Use the following steps to setup additional Break types, ie Paid Standar Breaks and 10-Minute Paid Rest Breaks assigned by Role
General Settings > under Other Settings, check Allow Custom Break Types and Save

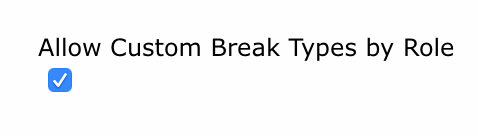
Gearwheel Menu > Roles
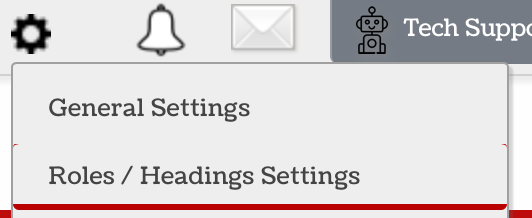
Select a Role's Gearwheel to access break options for that role
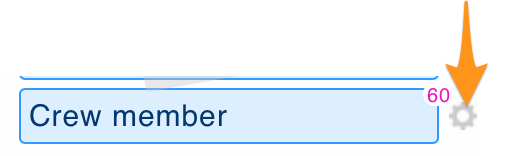
Check the Breaks you'd like available for employees working this role
NOTE: Default will affect scheduled analytics expectations
NOTE: You can customize the color(s) of the Standard Break buttons by selecting a color. The 10-Minute-Paid is automatically a unique blue color.
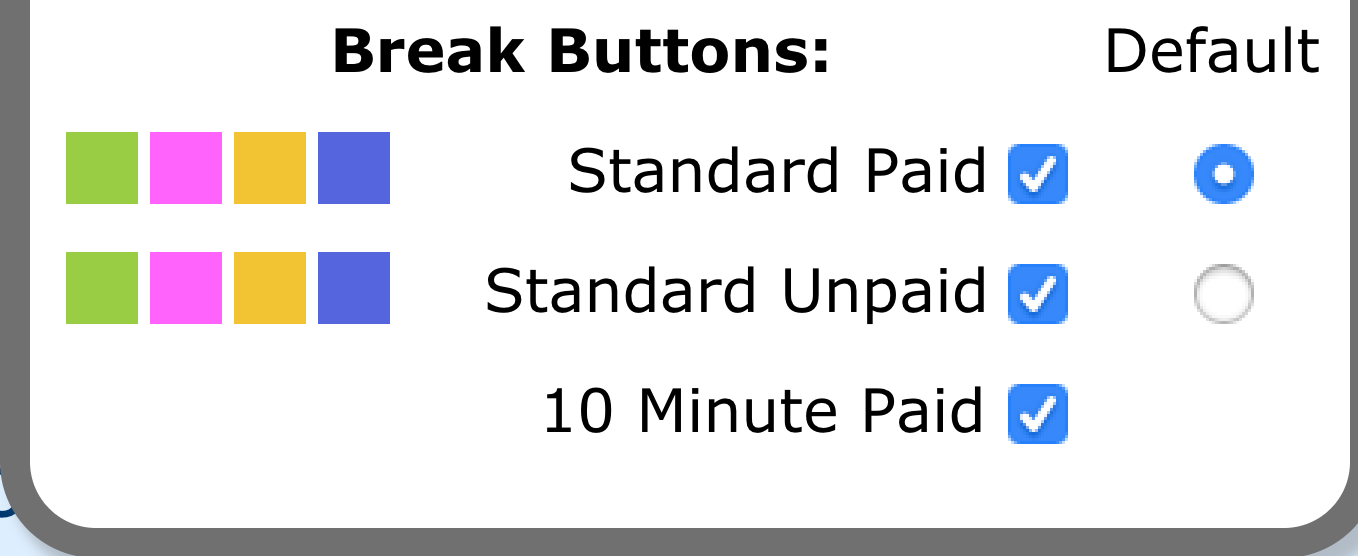
When an employee clocks out for a break, they will be presented with the applicable options
The following example shows a 10-Min Rest Break in addition to a standard unpaid meal break
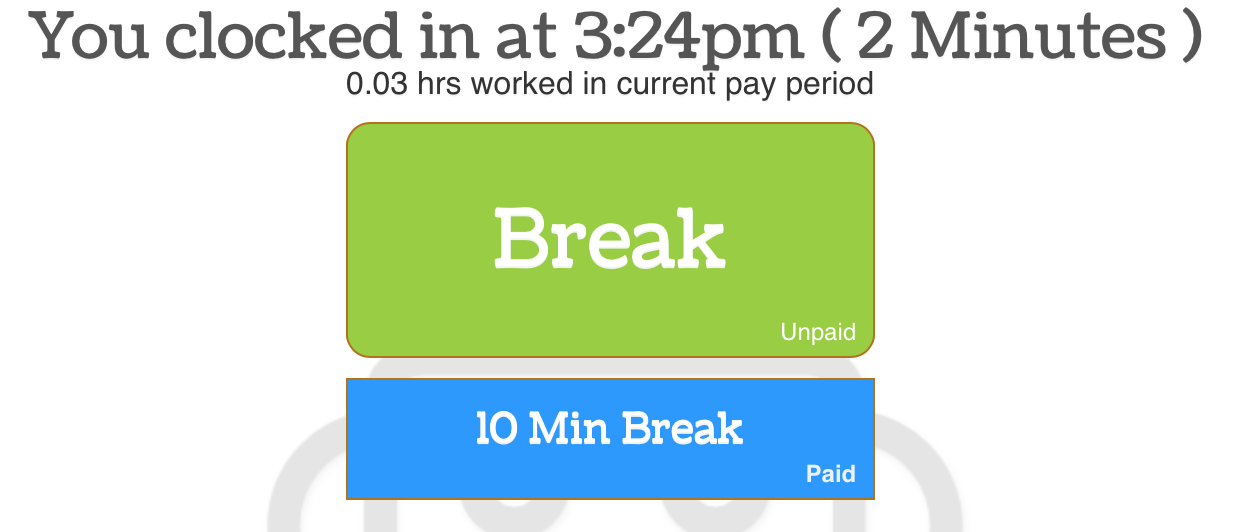
The following example shows options for both Paid and Unpaid standard meal breaks
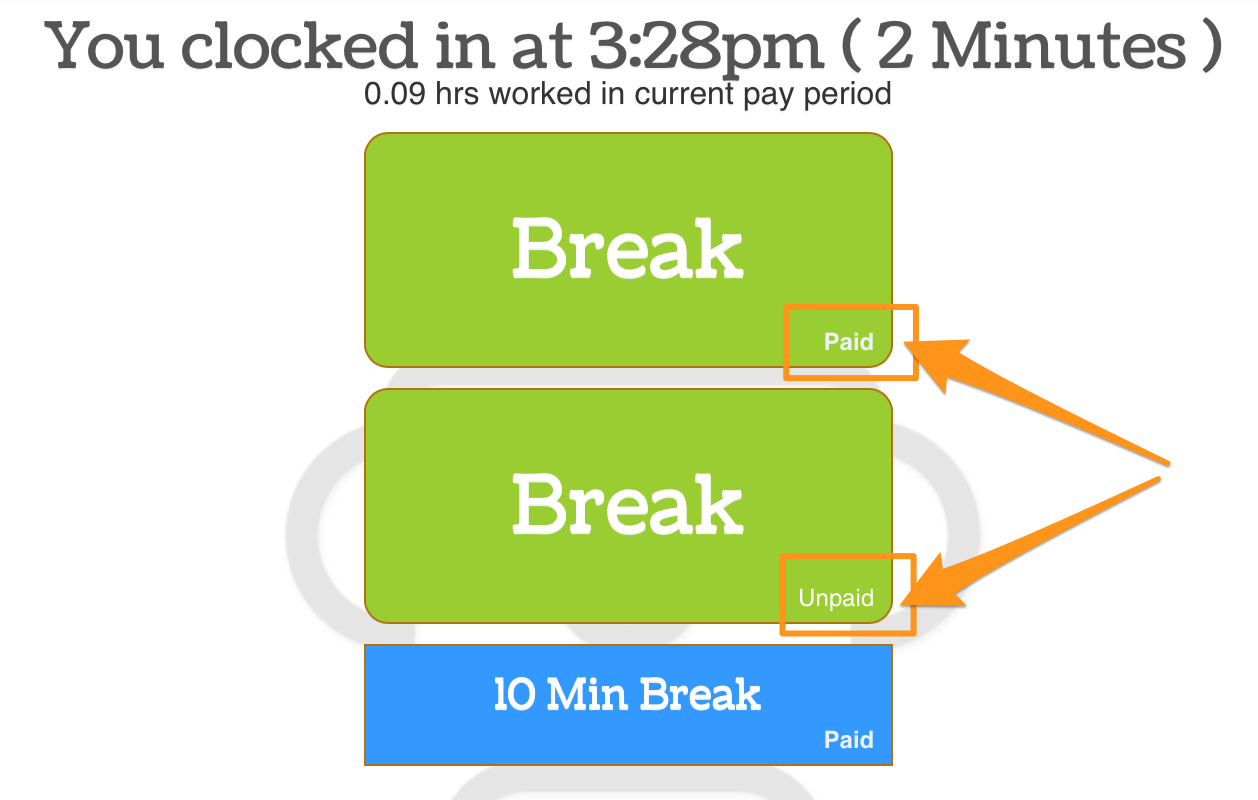
When [manager] is editing a break, you can add or edit breaks and designate the break type.
The "10" shown below indicated a 10-Minute-Rest Break, and the "$" shown below indicates a Paid Break. Both may be toggled on or off.
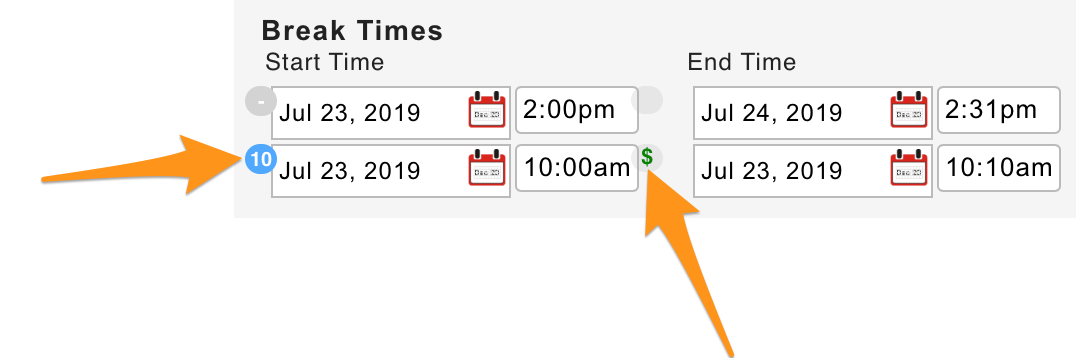
Accordingly, Time Punch detail in the Daily Summary Report have indicators showing break type and paid status

Analytics and Payroll will conform accordingly
NOTE: Overtime calculations include Paid Breaks