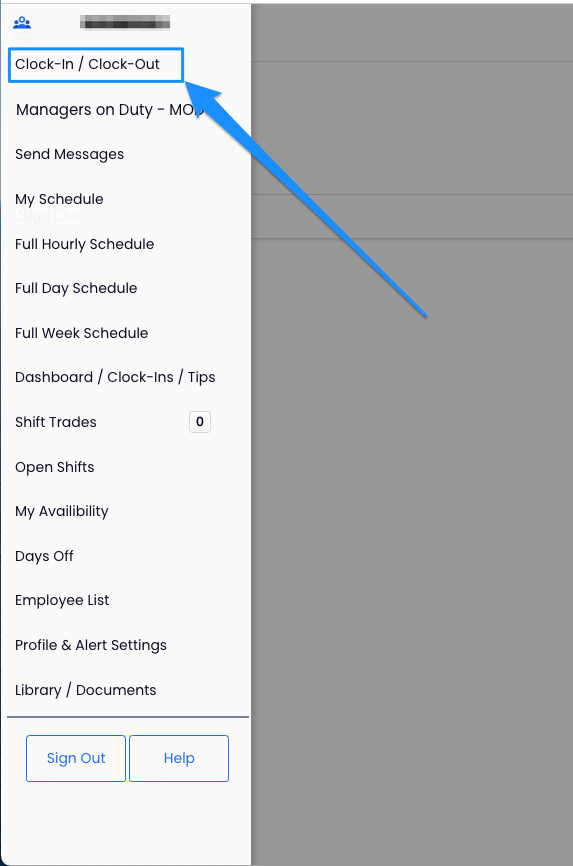Log-In to your company
- Go to your Dashboard from the toolbar
- Press "Enable Clock In on this device"
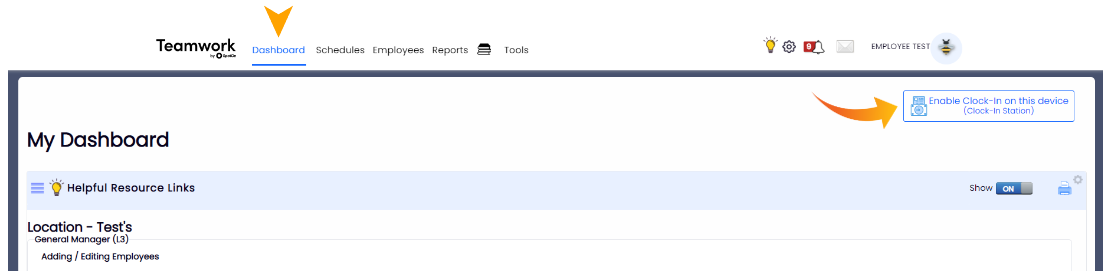
3. Enter Station Name & Select Options
- Full Login is standard. Quick Login for quick 4-Pin clock in/out that matches POS.
- If device will be used for only a single location or department, specify the department. Otherwise leave as "Any Location"
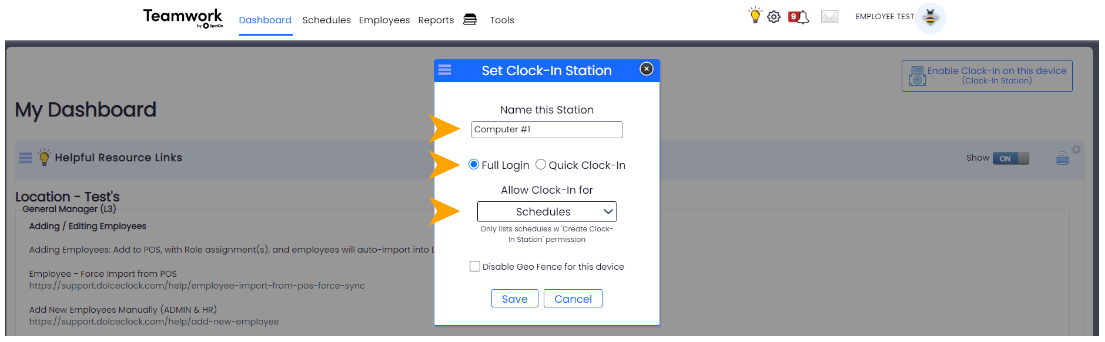
Note: Only Administrators or Managers with permission may designate a device a clock-station.
If you need to give temporary permission to an employee to setup a station, please email us at: info@dolcesofware.com
To manage Clock-In Capable Workstations:
- An user with administrative permissions is able to log in, and choose the Gearwheel Icon as shown below.
- Scroll to "Clock-In Capable Workstations" section and view or delete all clock-in stations configured in this workstation.
- Administrator user can also re-add workstations with an updated designation of locations.
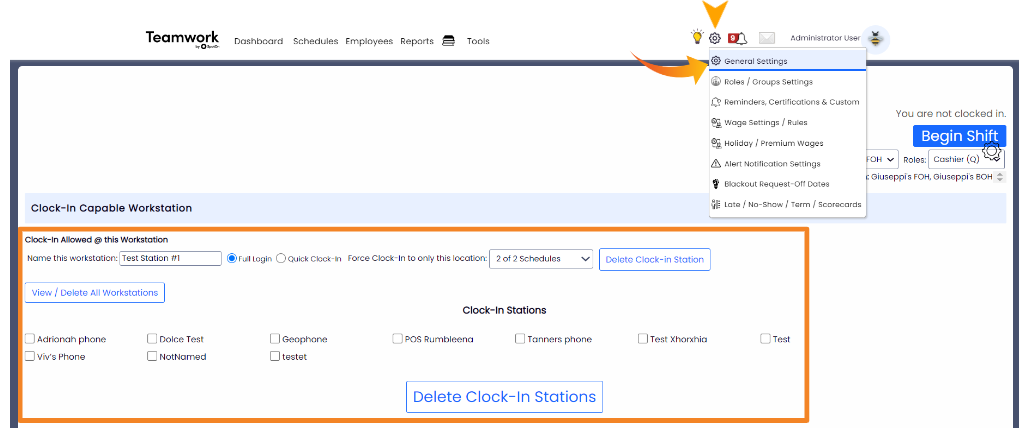
To use a mobile device or tablet which is too old to support the Teamwork Application, login to the account from a mobile Browser. Once logged in, scroll to the bottom of the page, and press View Mobile Site to attain the tablet User Interface. Tip: Bookmark the page for ease of use.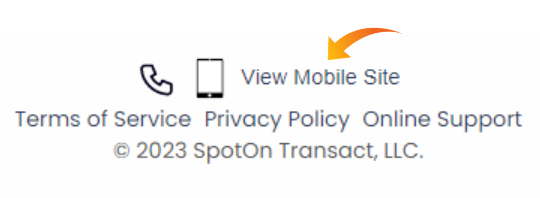
Designate a Mobile Device (i.e. iPad or other tablet)
Download SpotOn Teamwork App
Find your company using your personal email address that is associated with your Teamwork Software profile
Log-In to the App as an Administrator
- Press Clock-In / Clock-Out from the Menu Bar
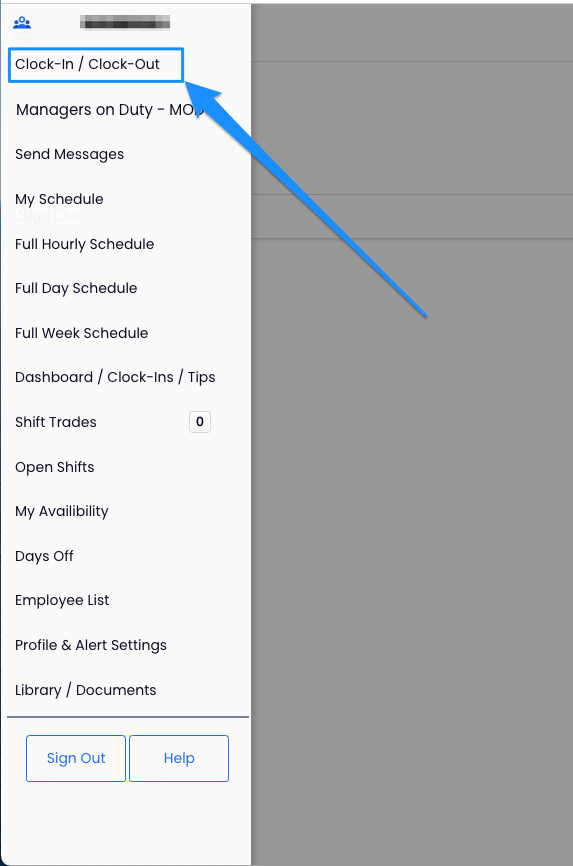
- Press Enable clock-in on this device

3. Enter Name & Settings
- Full Login requires username and password.
- Quick Login for quick 4-Pin clock in/out that matches POS.
- If device will be used for only a single location or department, specifiy the department.
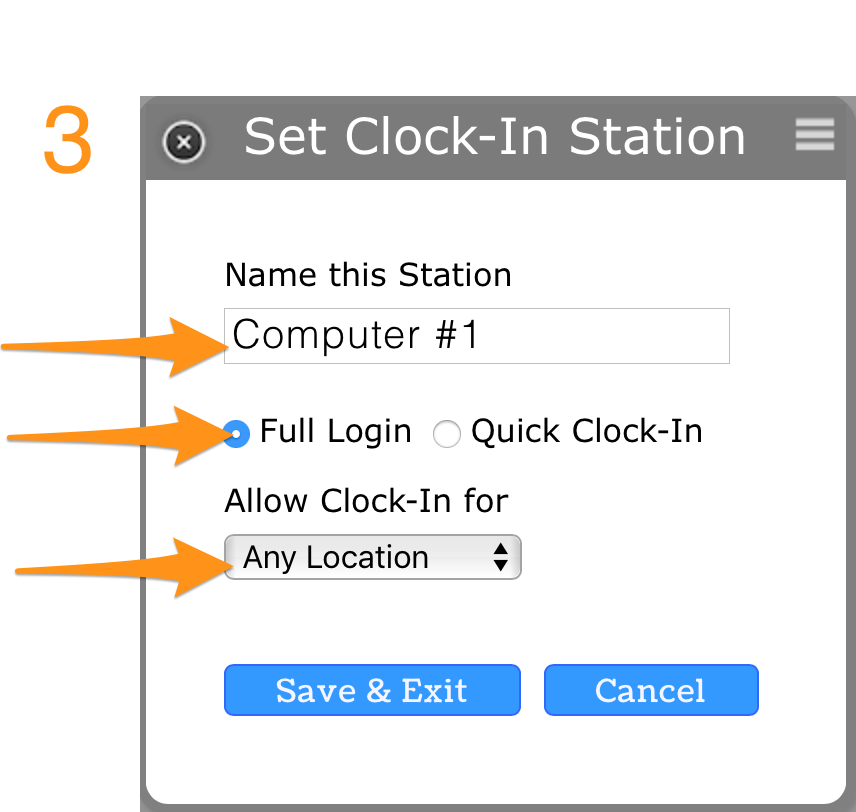
Note: Only Administrators or Managers with Permission may designate a device a clock-station
If you need to give temporary permission to an employee to setup a station, please email us at dolcesupport@spoton.com
https://dolcesoftware.knowledgeowl.com/help/photo-authentication