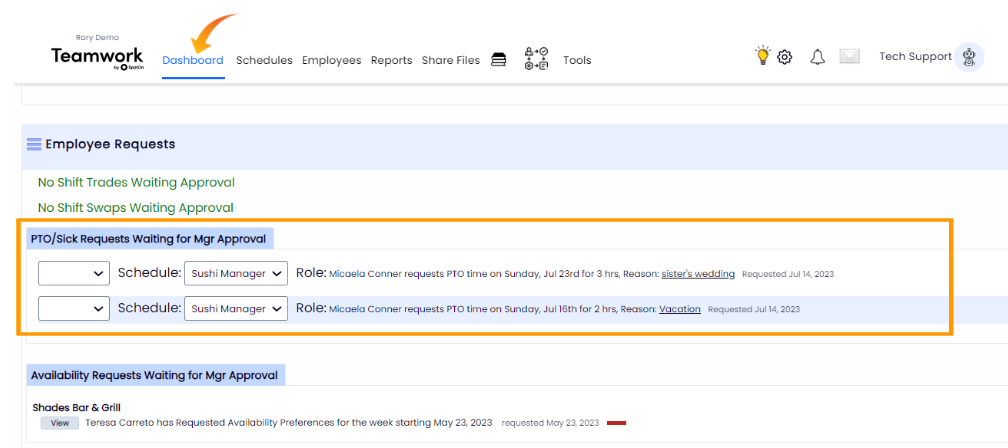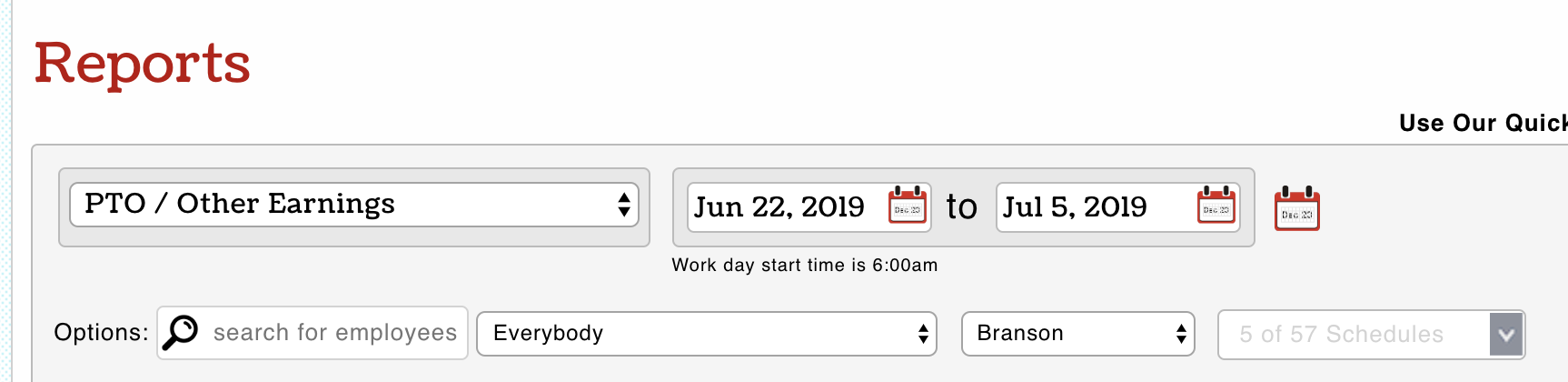Creating PTO Policies
Gearwheel Menu > Accrual Policies PTO / Sick

Create policies and fill in policy data.
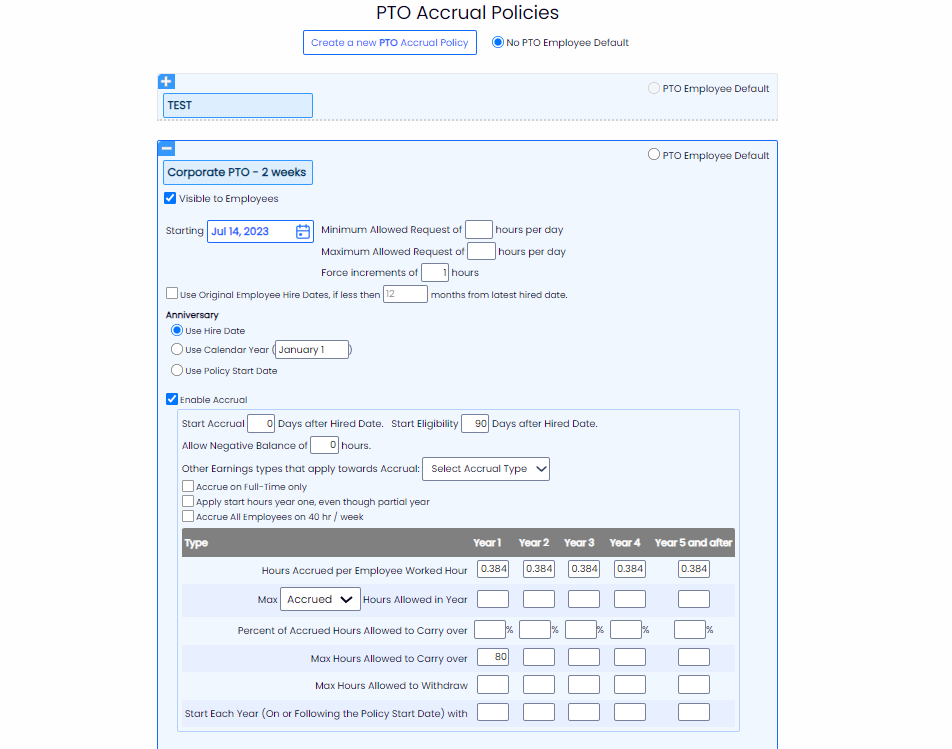
Activate Select Locations / Departments for PTO or Other Earnings Use
Gearwheel Menu > General Settings > Scroll to Locations
For each location that you want to implement PTO tracking
Use the "+" sign to reveal location options

- Check Activate PTO Tracking. The ability to manually add and request use of PTO is now engaged.
- If you are using Teamwork to track accumulate hours, select Use SpotOn Teamwork for Accumulation Calculation / Track Balances, and select PTO from the dropdown menu.

Assign employees policies, hire date, and policy start date.
NOTE: Teamwork is provide initial import. Please provide an excel roster of employee balances.
Reports > Employee Accrual Policies Assignment

Assign Policy, Start Hours, and Policy Start Date. (Hire date will populate from Payroll import if applicable)

Viewing Balances and Applying PTO
Reports > Balances for PTO / Other Earnings
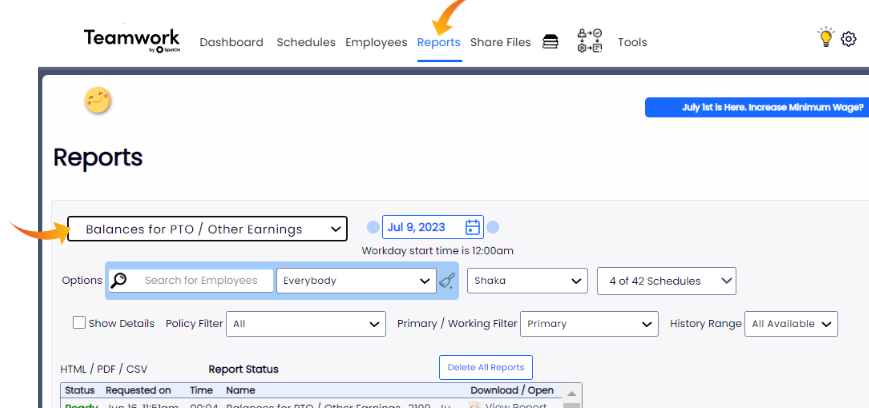
Filter on intended payroll group, and press Show Report

Initiate activity from an employee's Primary or intended department for PTO use.
Expand employee history with "+"

Observe accumulation and balances of PTO and Other Earnings

Use the USE or ADD buttons to produce PTO / Other Earnings for a given date

Enter Hours PTO, Applicable Date, and Role (for assigning the applicable wage used for PTO), and Submit.
NOTE: The action will be blocked if insufficient PTO is available for use.
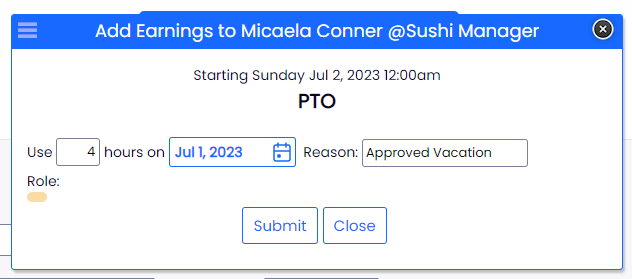
PTO will flow into the payroll output.
Workflow with EMPLOYEE initiating PTO use
From their Dashboard, employee can view balance and make request.
NOTE: Employee request will be blocked if it exceeds available balance.
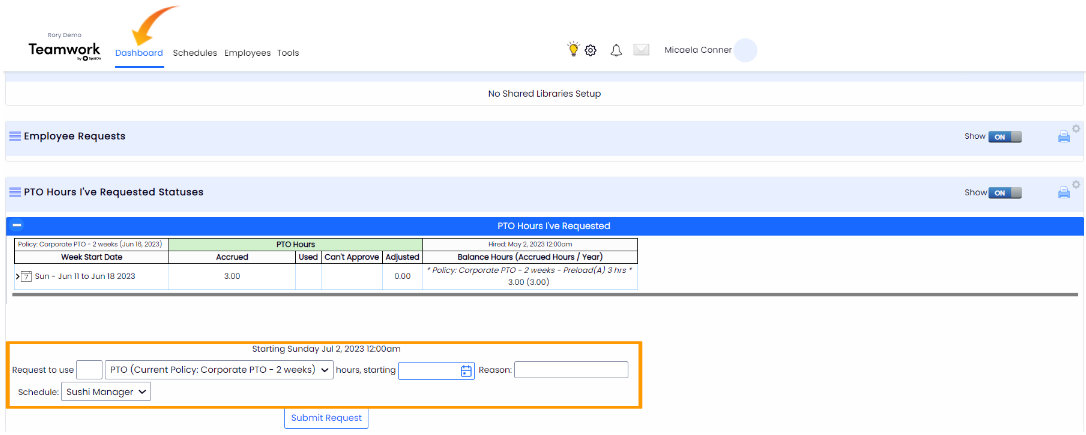
Manager Approval of employee request
From Dashboard, manager can view and approve PTO requests
NOTE: Select schedule and rates for proper payroll mapping