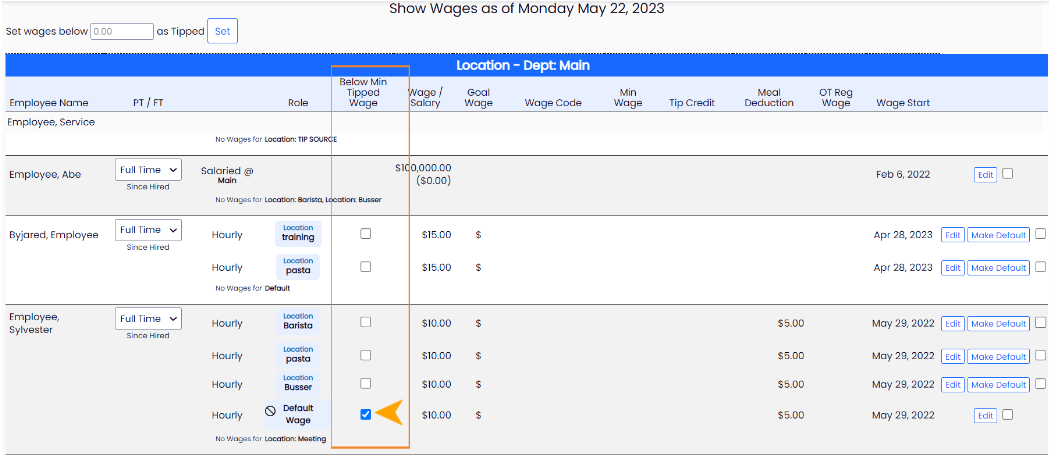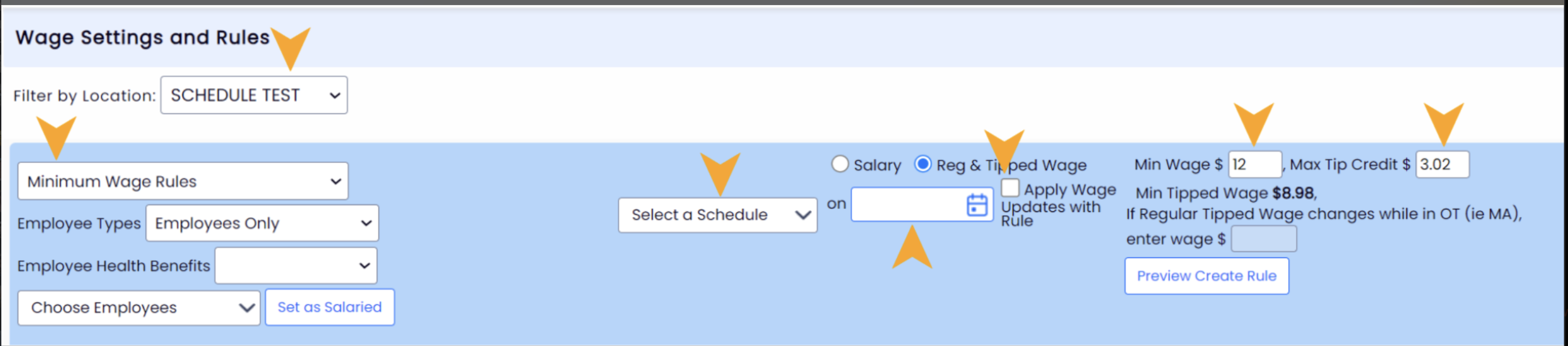It is simple to apply a new minimum wage, for both Regular and Tipped wages, with a single entry.
From the Gearwheel Menu go to Wage Settings.
Note: If you do not see this option, seek assistance of a full Admin user.
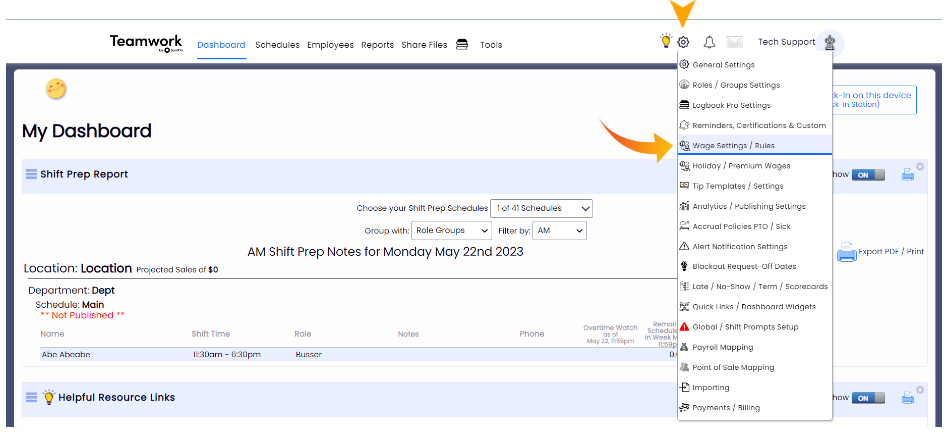
FIRST STEP **Critical** Confirm that all Tipped Wages are properly designated, as shown below. (Any wage that is below the Minimum Wage, because it is augmented with tips, known as a "Tipped Wage" must be designated as such). If you are RAISING minimum wage, this confirmation applies to the EXISTING minimum wage, not the pending increase.
- Press Show Wage Report - showing ALL schedules

- Verify that all Tipped Wages are "Checked"
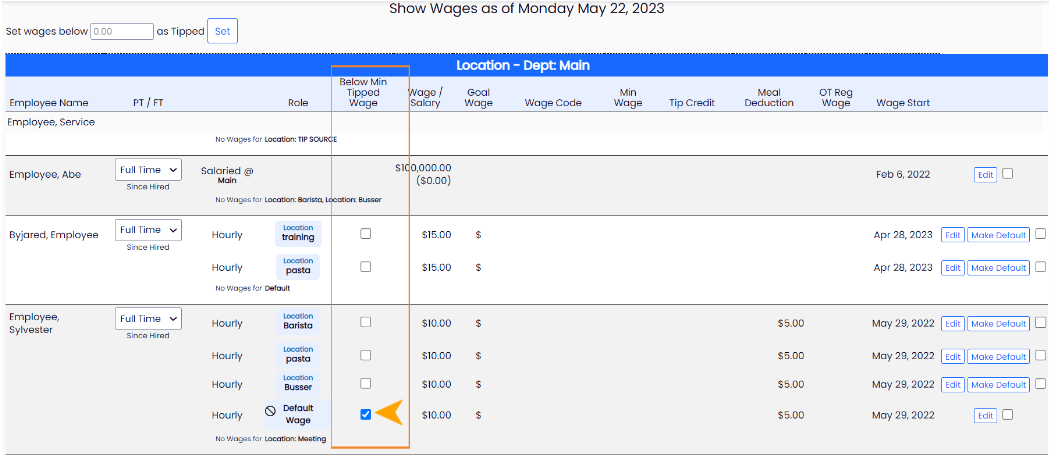
Or "bulk-check" Tipped Wages with the tool above the wage Report
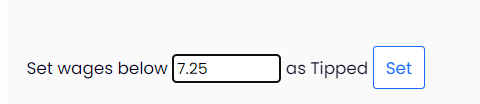
Second Step: Entering Minimum Wage Rules
- Using the Wage Settings Tool, select Minimum Wage Rules from the tool dropdown list as shown in the picture below. Select schedules, enter start date, minimum wage, and maximum tip credit.
- If your goal is to increase wages while updating the wage rule, check Apply Wage Updates with Rule.
- Press Preview Create Rule.
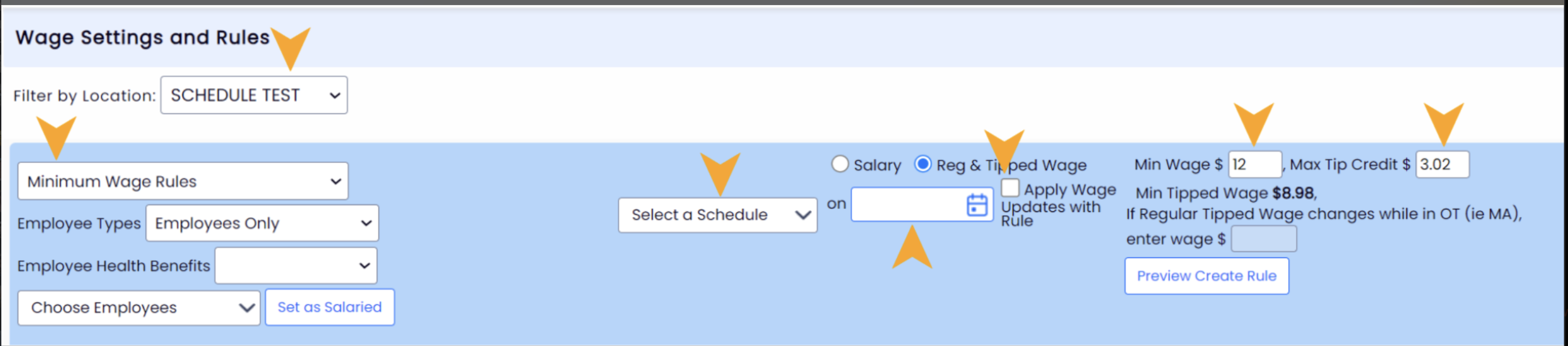
- Review changes carefully before confirming with the Proceed with Changes button.
Notes:
- If any Tipped Wages (wages below minimum) are mistakenly shown as Regular Wages, check the "Make Tipped" checkbox, indicated below.

All wages will be updated (if Apply Wage Updates with Rule was selected) , and future wages will auto-populate wage rules.
Note: Spread Penalty Rates must be increased in General Settings > Wage Settings
If you have questions about this process, or about the best way to setup wages (with defaults or roles etc.), please email support@dolcesoftware.com, and we are happy to assist you.
To update Spread of Hours, see: http://support.dolceclock.com/help/setting-spread-of-hours-soh-parameters