Enable Phone for Clock-In (Requires Permission from a System Administrator). See: https://support.dolceclock.com/help/setting-a-mobile-device-for-employee-clock-in
Launch SpotOn Teamwork Classic App
From the Left Menu > Clock-In / Clock-Out

Clock-In
1. If you are scheduled for a shift, the app will show expected Time / Location / Role. Select Begin Shift
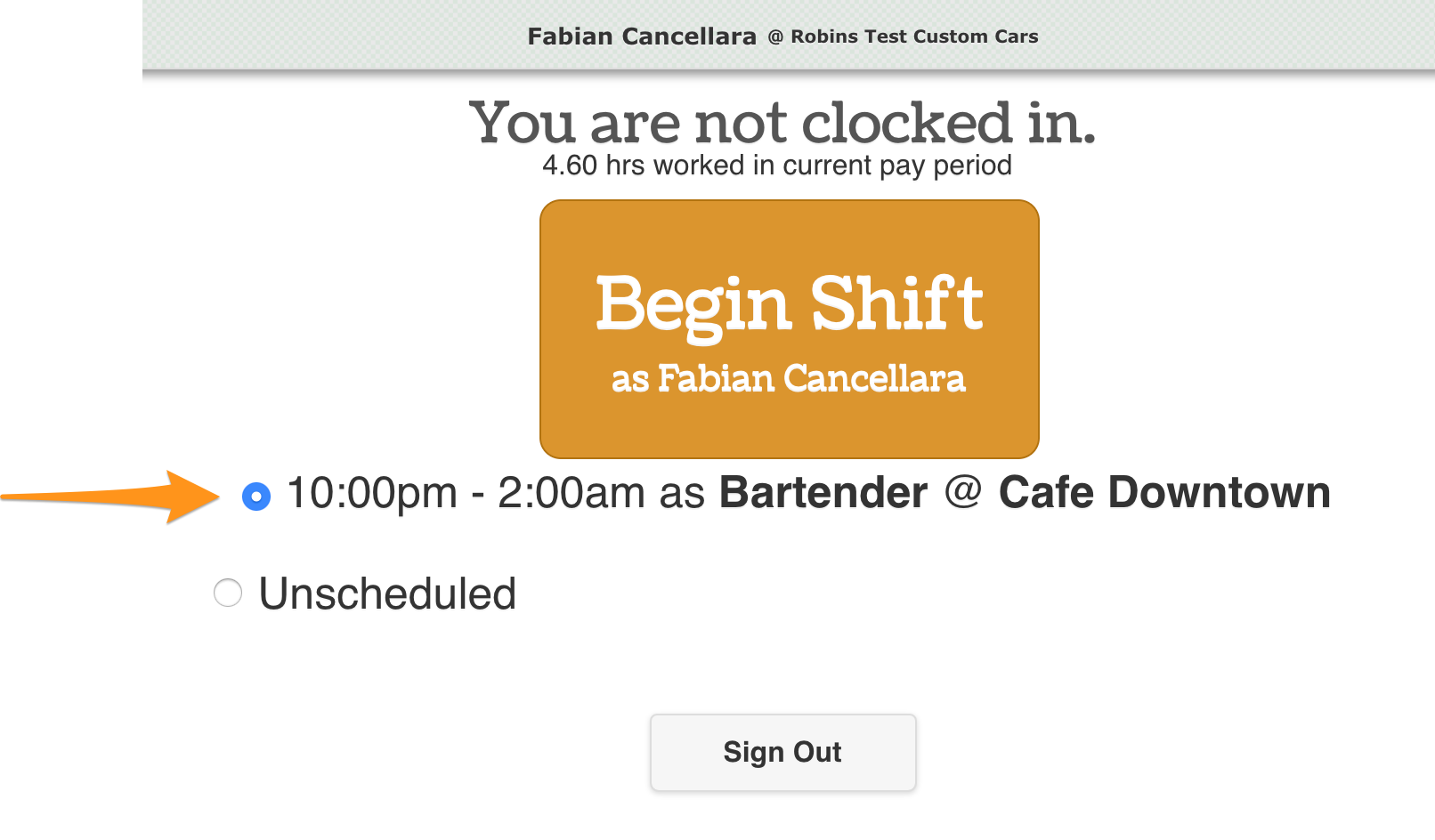
If you are clocking in for a DIFFERENT or UNSCHEDULED shift, select Unschedule, and choose Location / Role

b. If your company requires authorization for an early or unscheduled clock-in, a manager must approve before proceeding.

Taking a Break
1. Use the Go On Break button
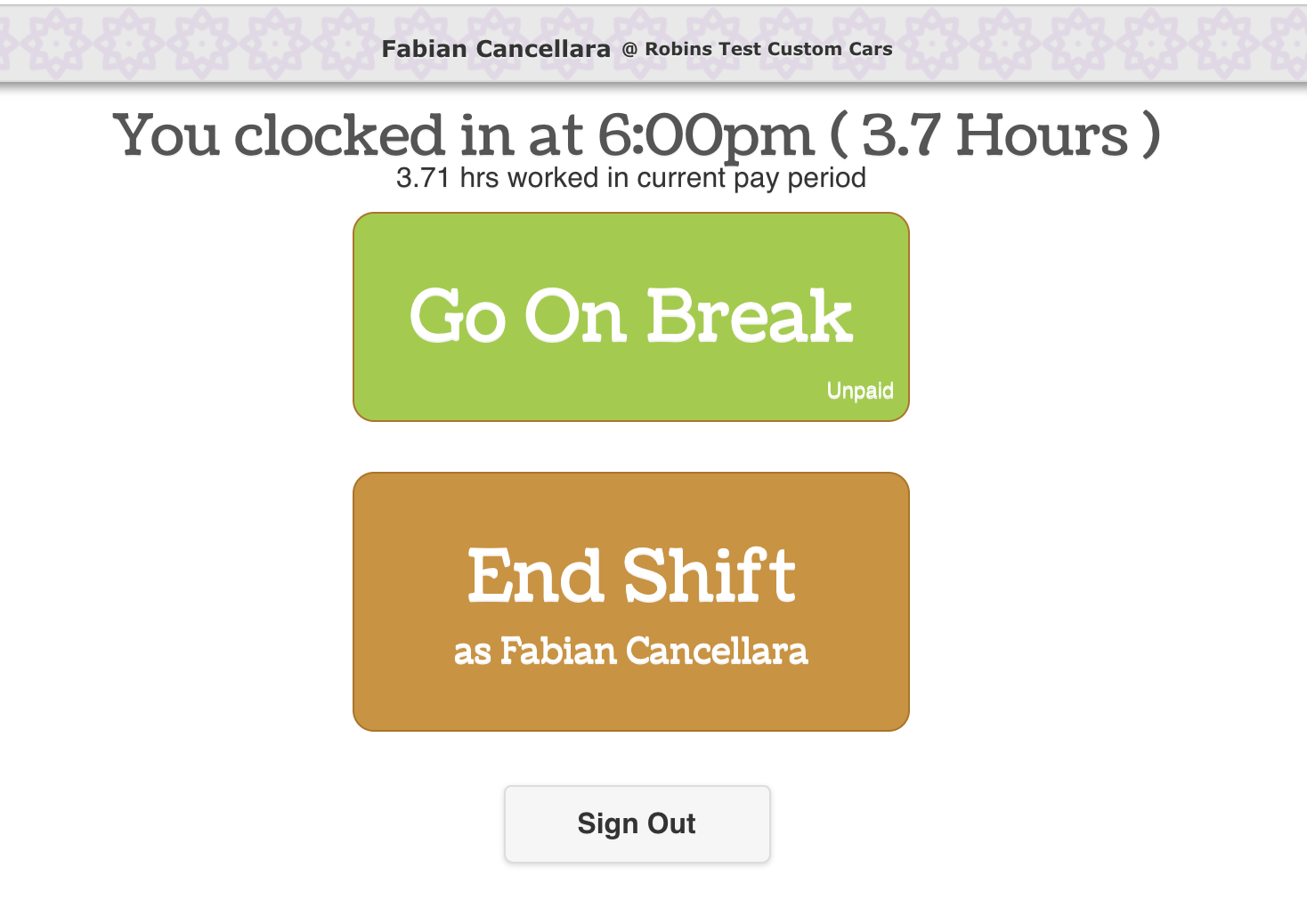
2. Ending Break: Select End Your Break
NOTE: If you are required to take a specified break length, the system will prevent ending the break early
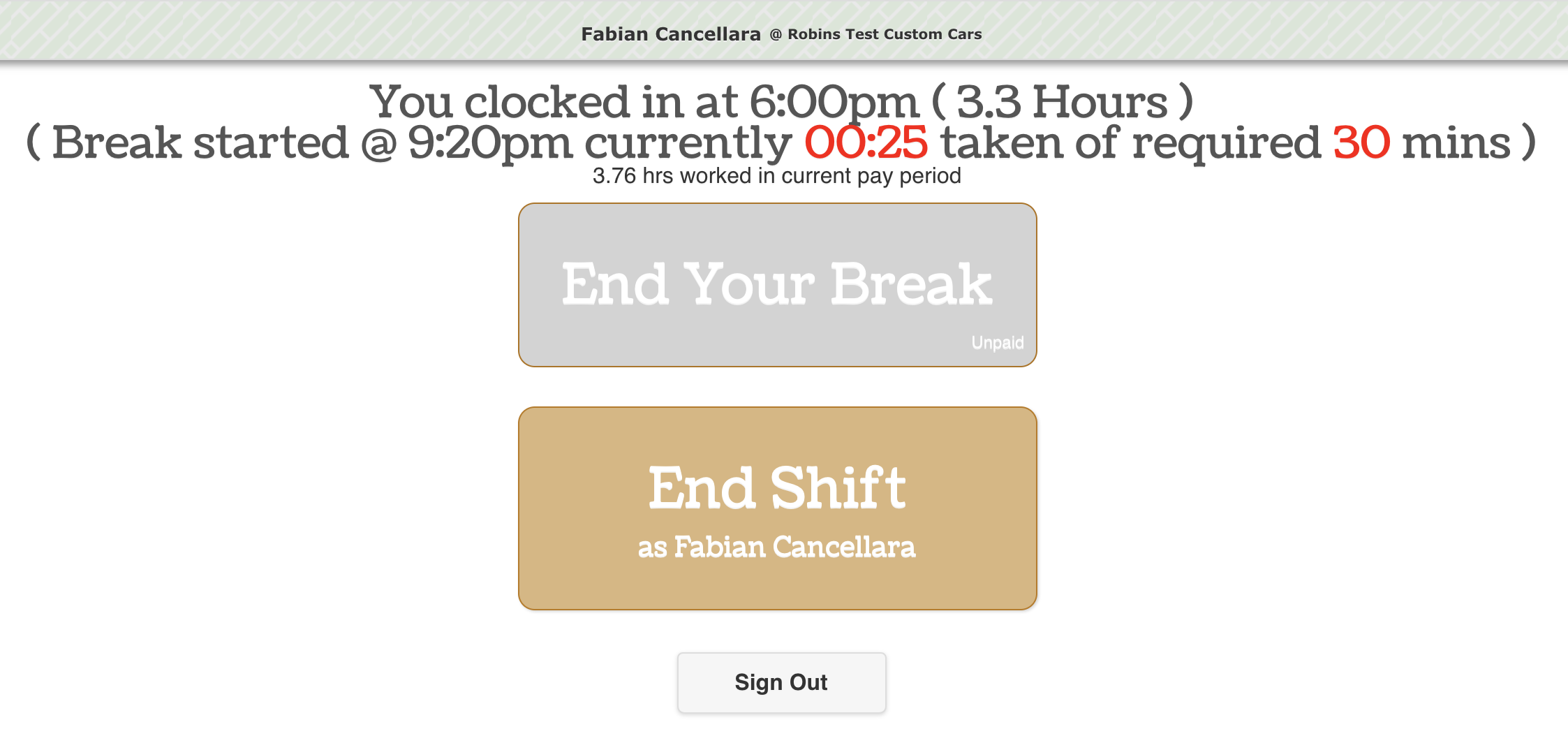
Clock-Out (End Shift)
1. Select End Shift
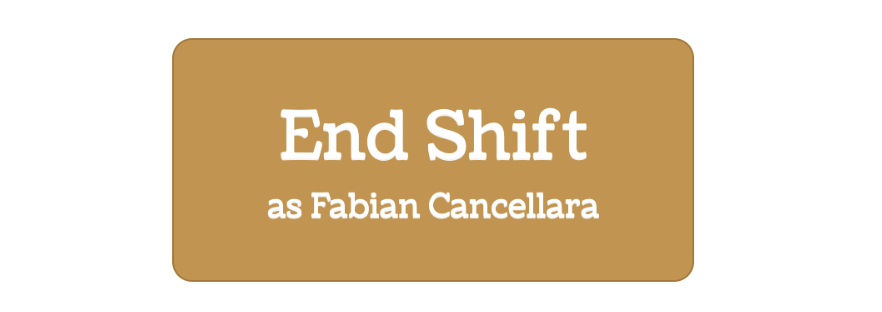
a. If your company requires your time punch to be Validated
- Review Time Punch and Break
- If correct, select My Time Punch is Correct
- If incorrect, Type Correction Notes and Submit Correction
- If you claim a labor violation, you may be prompted to have a manager sign-off
