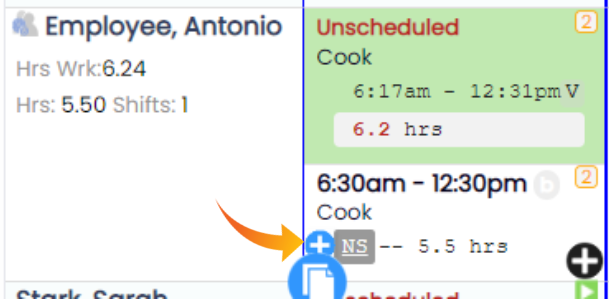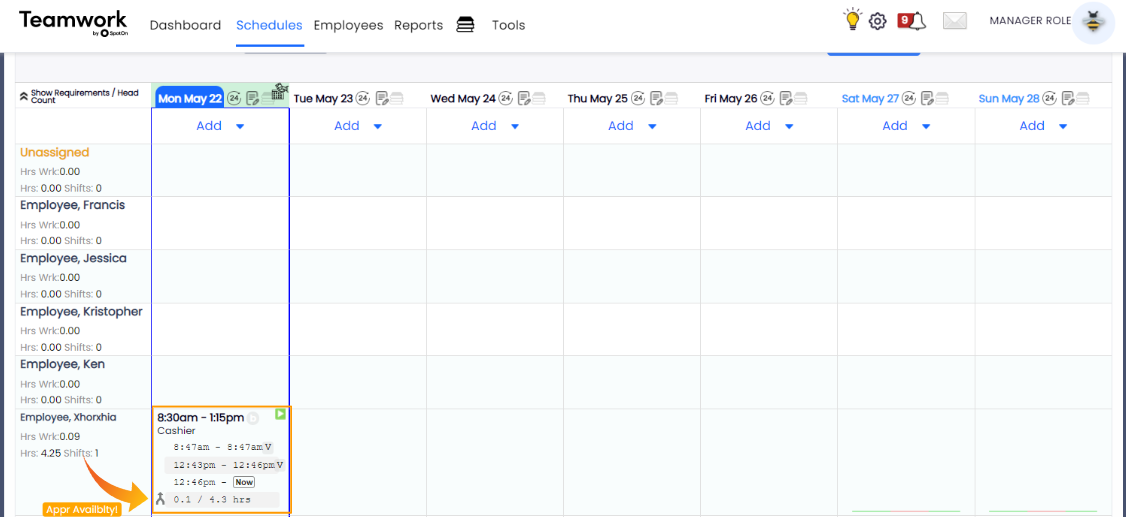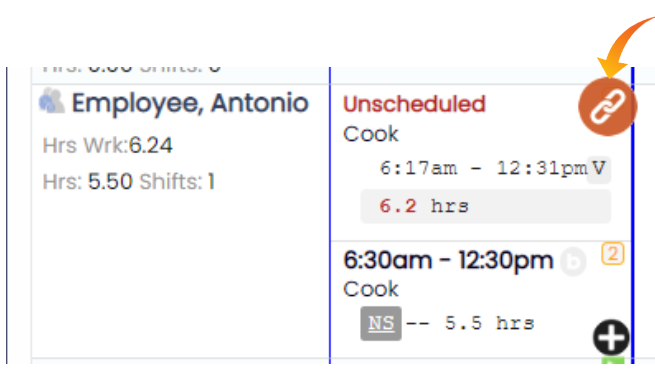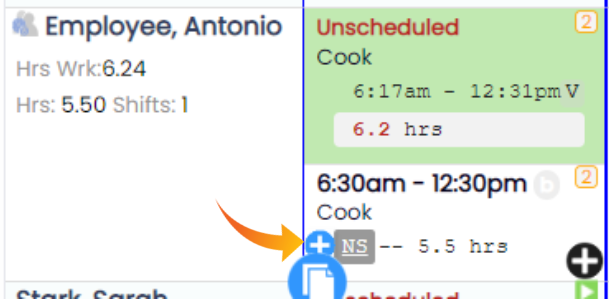Editing Time-Punches
1. From any Schedule view, reveal time-punches on the schedule by pressing the Time-Punch icon, it will turn blue.
Time punches become visible, below the Scheduled Shift.
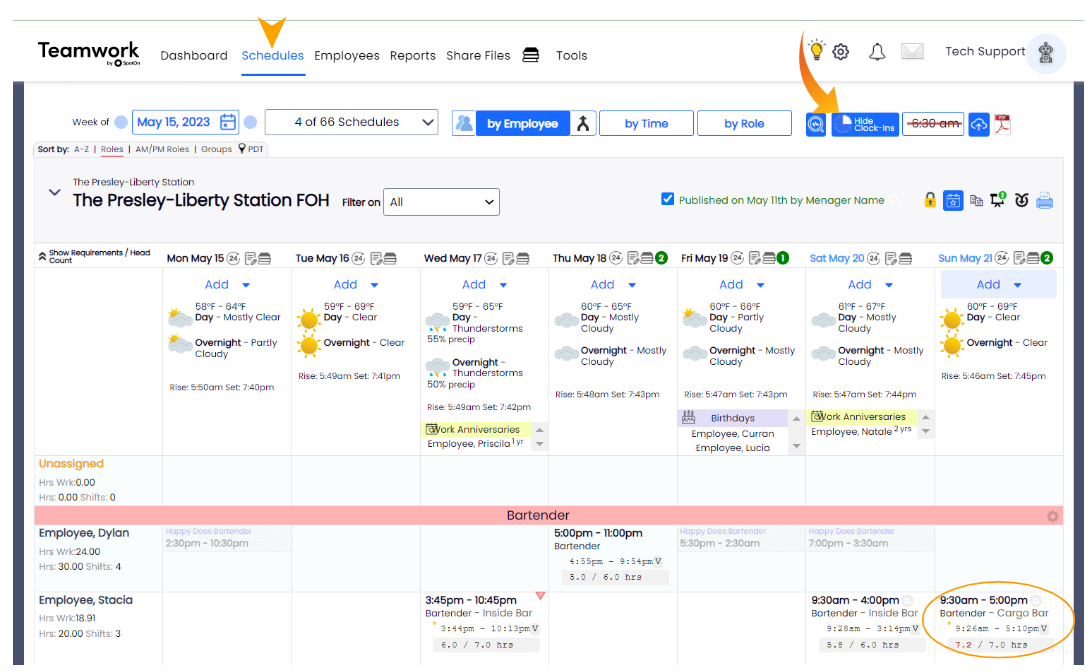
You will see hours worked vs. scheduled below the time punch. Hours worked will turn Red if they exceed the scheduled shift duration.
2. To edit a punch, click on it and a Clock-In Edit window will open. You may edit start and end times, add a break time, and message the employee. Save Changes when finished.
Adding Time Punches
Two methods are shown below to create a time-punch.
- Add a Time-Punch an existing shift
- Add an unscheduled Time-Punch
Adding Time-Punches to an existing shift:
1. Drag curser over the time punch "NS" (No Show), and click the "+" that appears to add a time punch to the shift.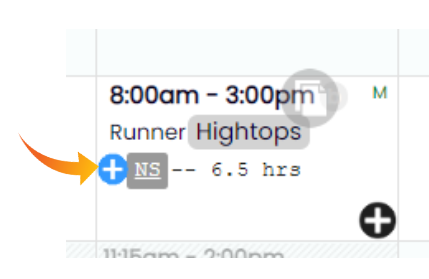
2. At the Clock-In Edit window that will open, the time punch will match the shift as a default. You may edit start and end times, add a break time, and message the employee. Press "Add Clock-In" when finished.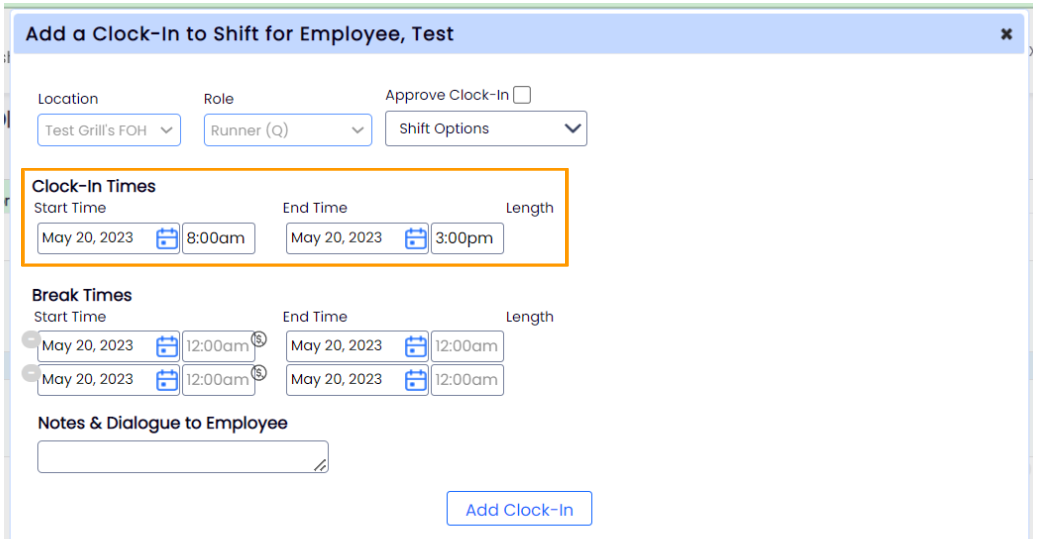
Adding an Unscheduled Time-Punch:
1. From any Schedule view, press the "Add" above the day you wish to add a time-punch. From the drop-down menu, choose New Clock-In.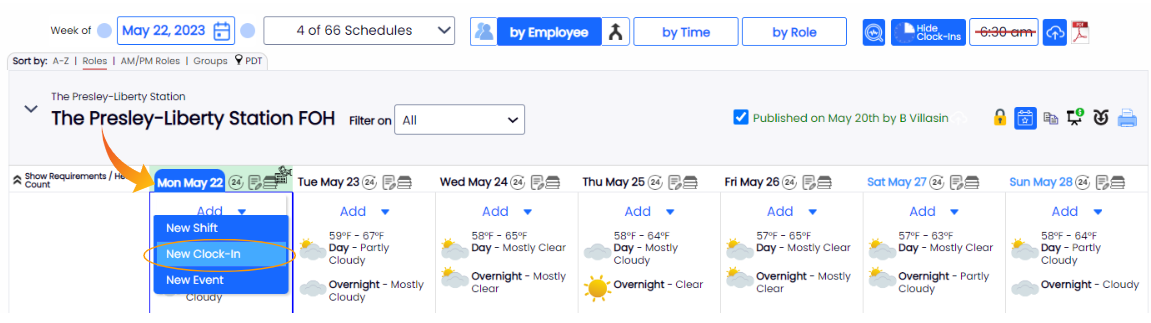
3. The Add a new Clock-In window will open. First, select an employee from the dropdown list and enter shift and break times as needed. Press "Add Clock-In" when finished.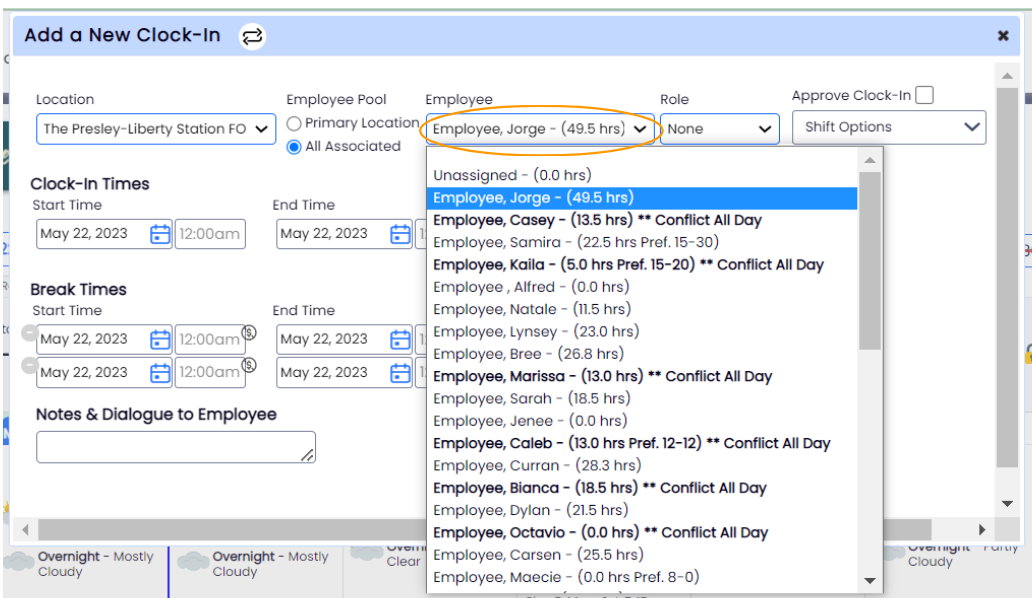
Important Notes*
If you see multiple time punches below a shift, it indicates that employees are clocking IN and OUT instead of using "Break" option.
- Please ask employees to use the break feature to make things cleaner going forward.
- To fix existing, please use the "Merge" button shown below. Then, when you approve the punches, the results will be cleaner and make more sense.
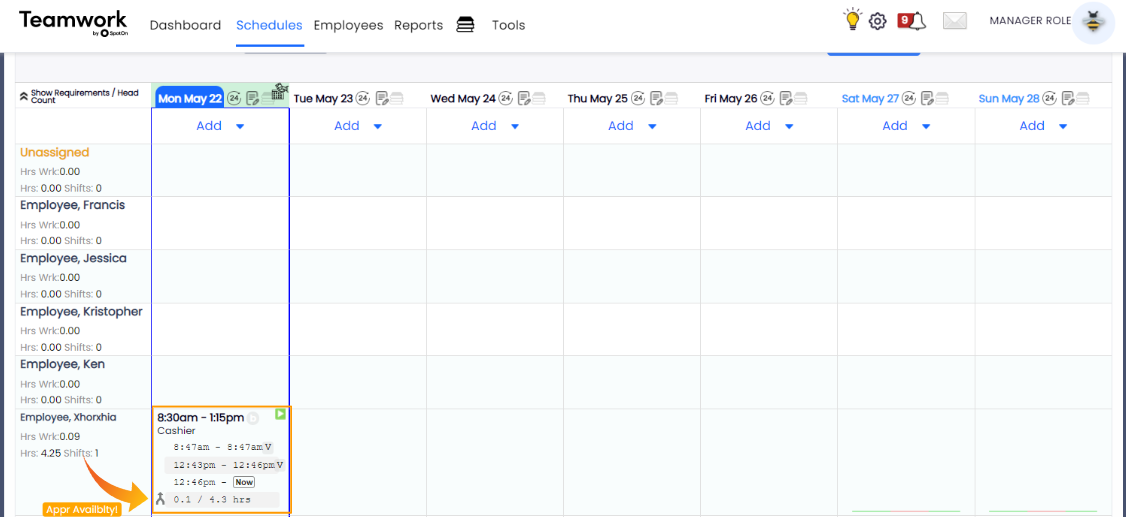
A red "!" indicates an employee is not qualified for a Role.
- Add the role from their Profile > Schedules & Roles tab

A Time-Punch can show up as "Unscheduled" even when a Shift exists (if the timing exceeds matching thresholds).
To Link a Punch with its Shift:
- Hover over the Unscheduled Punch and press the LINK icon as shown below.
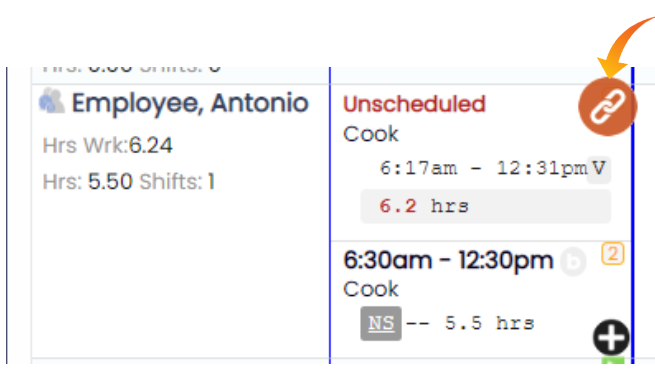
- To Paste/Link to the shift, hover over the "+" shown below, and click to paste.