In Teamwork: Settings
From the main page please select Gearwheel Menu > Schedule Settings as shown below:

1. For each schedule/location that overlaps with Toast clock-in, Expand Location settings by pressing "+" as shown:
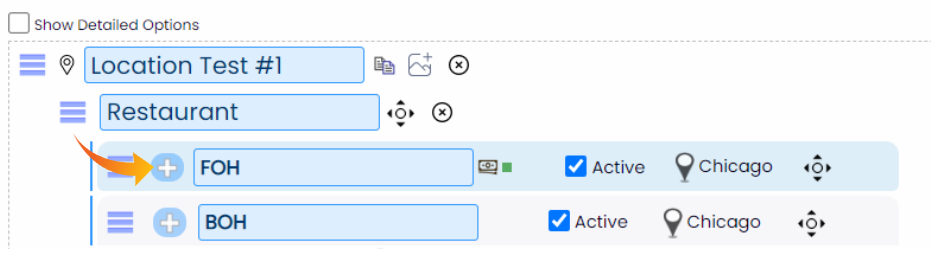
2. Check the box to "Send all Shifts to POS"
3. Choose Not Allowed for Clock-In Early/Unscheduled Restrictions

3. Turn on Toast Settings as explained below and reboot all POS terminals. (Good to do end/start of business day)
In TOAST: Settings
The Following Article is from Toast Resources (per the link above)
Restaurants that integrate with one of Toast's approved labor management partners have the ability to enforce scheduling rules for clocking in and clocking out.
1. Navigate to UI Options under Other Setup. Scroll to Time Clock and set the Enforce Scheduling option to Yes.

2. The remaining configurations are found in the Scheduling section under Labor.

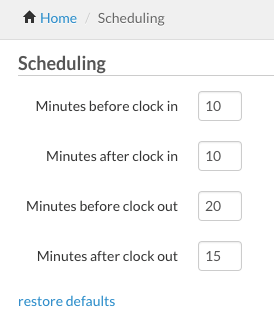
The amount of minutes entered into the fields create a time window around the start and stop time of your employee's scheduled shifts. Manager approval (passcode or swipe card) will be required if an employee attempts to clock in or out of their shift outside of the designated time windows. The shifts that are scheduled in your labor management software will be displayed on the configurations page.
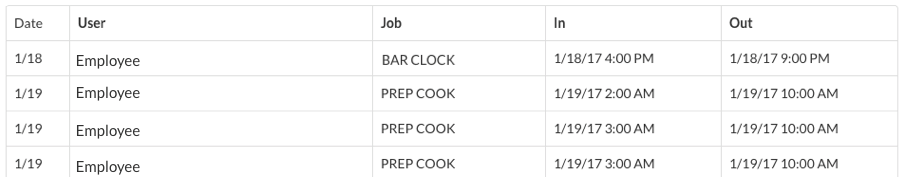
For example, an employee that is scheduled a 4pm shift will require manager approval if they attempt to clock in before 3:50pm or after 4:10pm. This gives them a 20 minute window to clock in for their shift, without needing approval.
If the shift is scheduled to end at 9pm, manager approval would be required if the employee attempts to clock out before 8:40pm or after 9:15pm. The employee has a 35 minute window to clock out without manager approval.
For more information on existing labor scheduling partners, visit pos.toasttab.com/integrations or reach out to your Toast representative.