Clocking-In to SpotOn with Labor Integration
Clock-In

After PIN-In / or pressing the POS Clock-In / Out / Break buttons, a 2nd screen will pop up with additional choices, ie schedule enforcement, compliance questions etc. (this can take 3 seconds)
Employee is able to clock-in to a scheduled shift with the Begin Shift button, or, could select a different Schedule / Role to clock in to. Note: IF there is a role discrepancy between Teamwork and SpotOn, the employee is able to select the role they have in the POS

If employee is EARLY or UNSCHEDULED, and no enforcement is in place, the employee may elect to proceed.
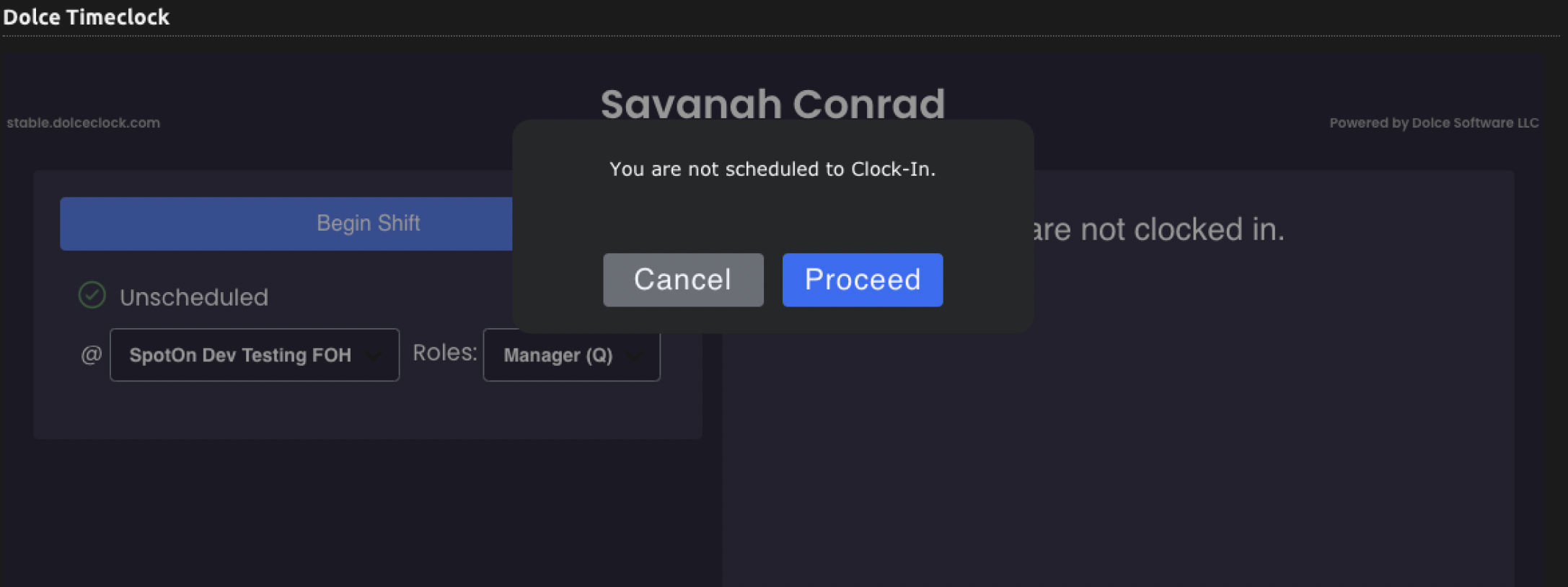
If company restricts early Clock-In, employee is be prompted to have a Manager authorize the Clock-In, with either full password or PIN.
- Password refers to Manager's TEAMWORK password.
- PIN refers to Manager's TEAMWORK PIN (which can be verified or updated in employee's PROFILE settings.
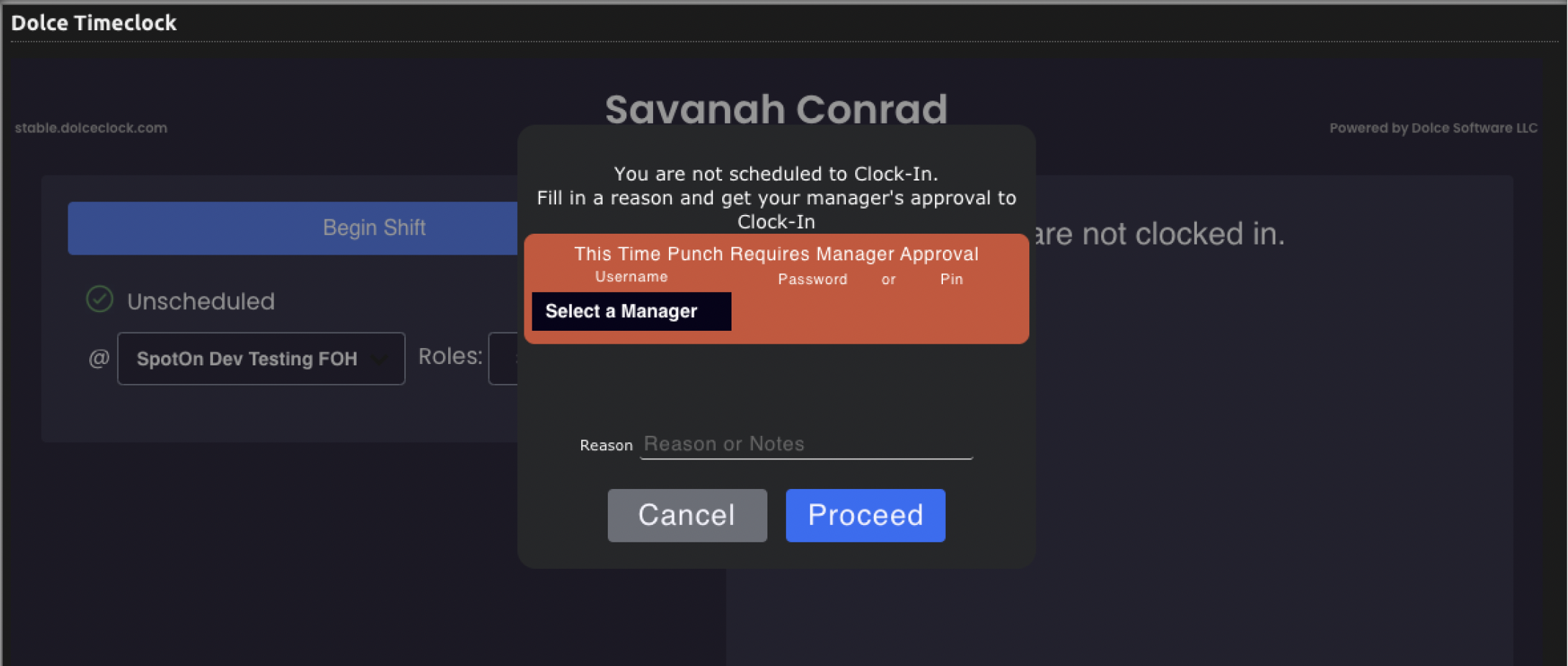
Upon successfully clocking in, the user will either be taken to the POS / Order screen, or if user is "Clock-In/Out Only", then the user will see the following confirmation. If the user does not successfully login, see troubleshooting below.
Breaks
Employees should initiate using the BREAK button in SpotOn rather than Clock Out. Employees should ALWAYS WAIT FOR THE 2nd SCREEN
NOTE: For states that require 30-minute breaks, employees may be prevented from returning from break until 30-minutes has been taken. Managers may override.
Clock-Out
1. Upon Clock-Out, WAIT for the 2nd Screen. Employee may be prompted to Enter Tips, Validate Breaks or your Time Punch, or enter other Company specific data.
The following screen show how an employee would attest to, or uncheck the attestation, which represents that 10-minute paid rest breaks were made available.

Submitting Clock-Out Corrections
- Employees can enter clock-in correction notes in the text field shown below the Submit Correction button.
- After entering correction notes, press Submit Correction

- A manager is unable to approve the time punch until they've acknowledged the employee comment, by clicking on the comment icon as shown below. Managers can press Edit Clock In to make suggested changes, and / or enter comments in the dialogue box below employee comments.
- Employees can view time punches on their app / dashboard, including change history, and manager dialogue.
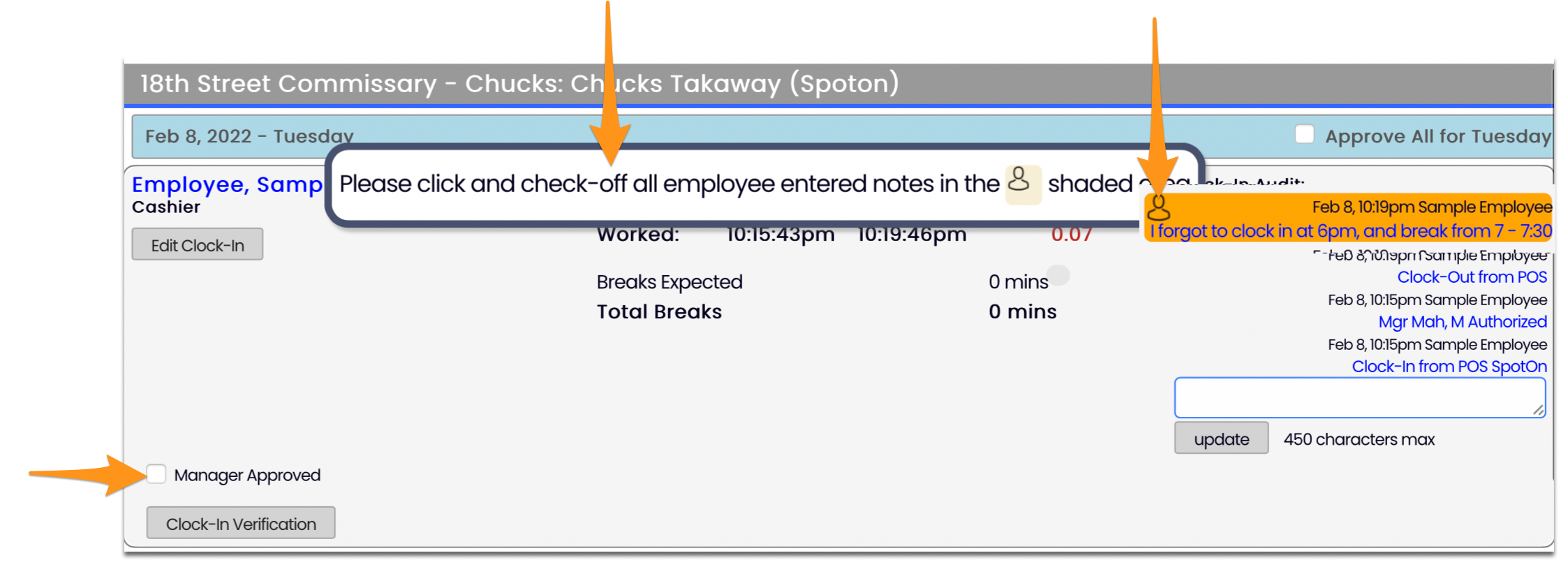
Troubleshooting
If the user is unable to successfully login, and upon trying again the screen provides only an option that says "CONTINUE", the culprit is likely a Role mismatch between SpotOn and Teamwork. Please check role qualification in both Teamwork and SpotOn, and the spelling of the Role name. If an adjustment to the role is required, please reach teamworksupport@spoton.com
Related Settings
Turn on Schedule Enforcement to control early clock-in: https://support.dolceclock.com/help/force-restriction-options-for-early-clock-in
For Compliance and Custom Prompts, please engage your Teamwork specialist to engage settings. teamworksupport@spoton.com
