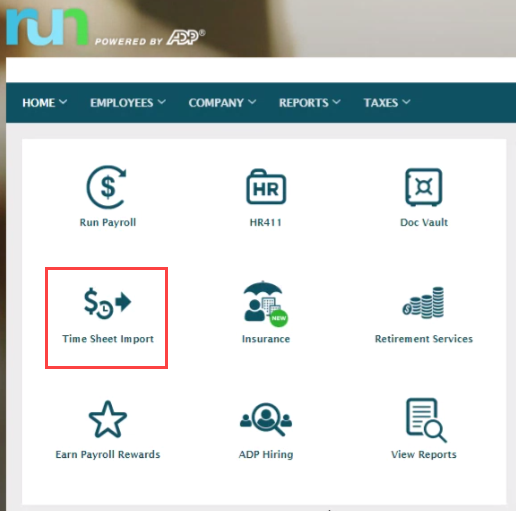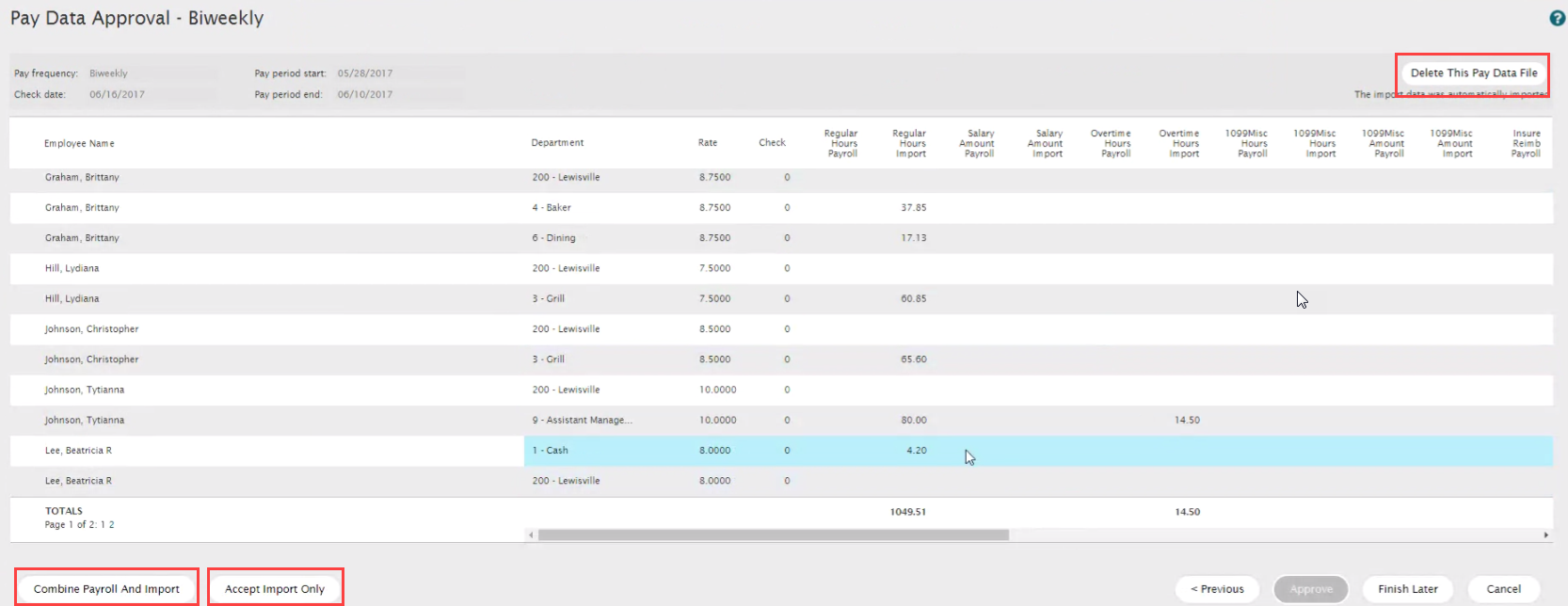Uploading Payroll through the MINDBODY Connector for RUN Powered by ADP®
- Login instructions will be emailed to you after you’ve completed your initial setup.
- Login as described in the instructional email, and reset your password as indicated.
- Press Prep MINDBODY Payroll.
- Upon completion of the import from MINDBODY, press Preview Payroll
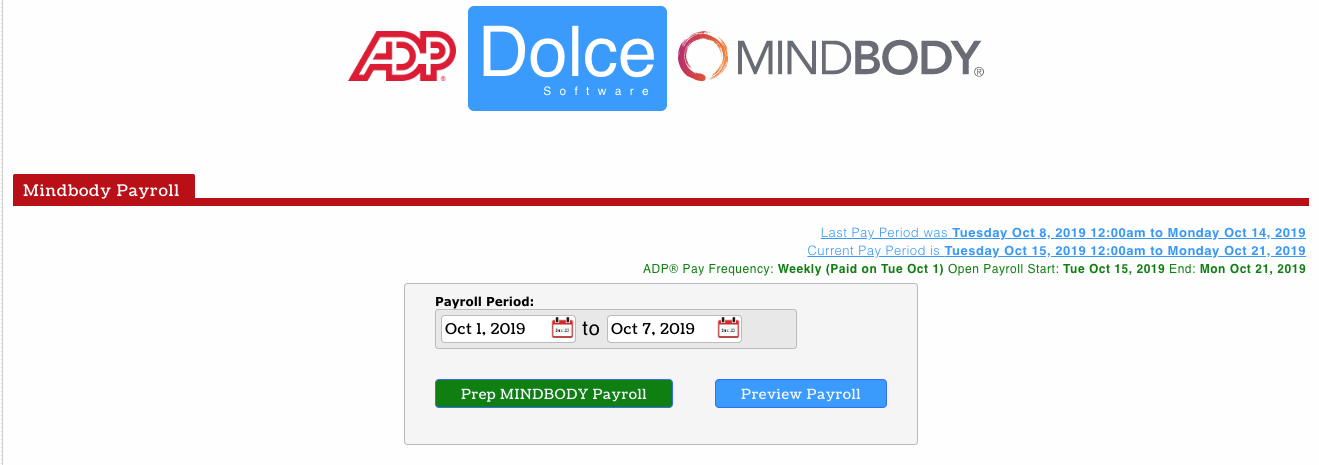
1. Review the screen preview, and if all is in order, press the Submit Payroll button
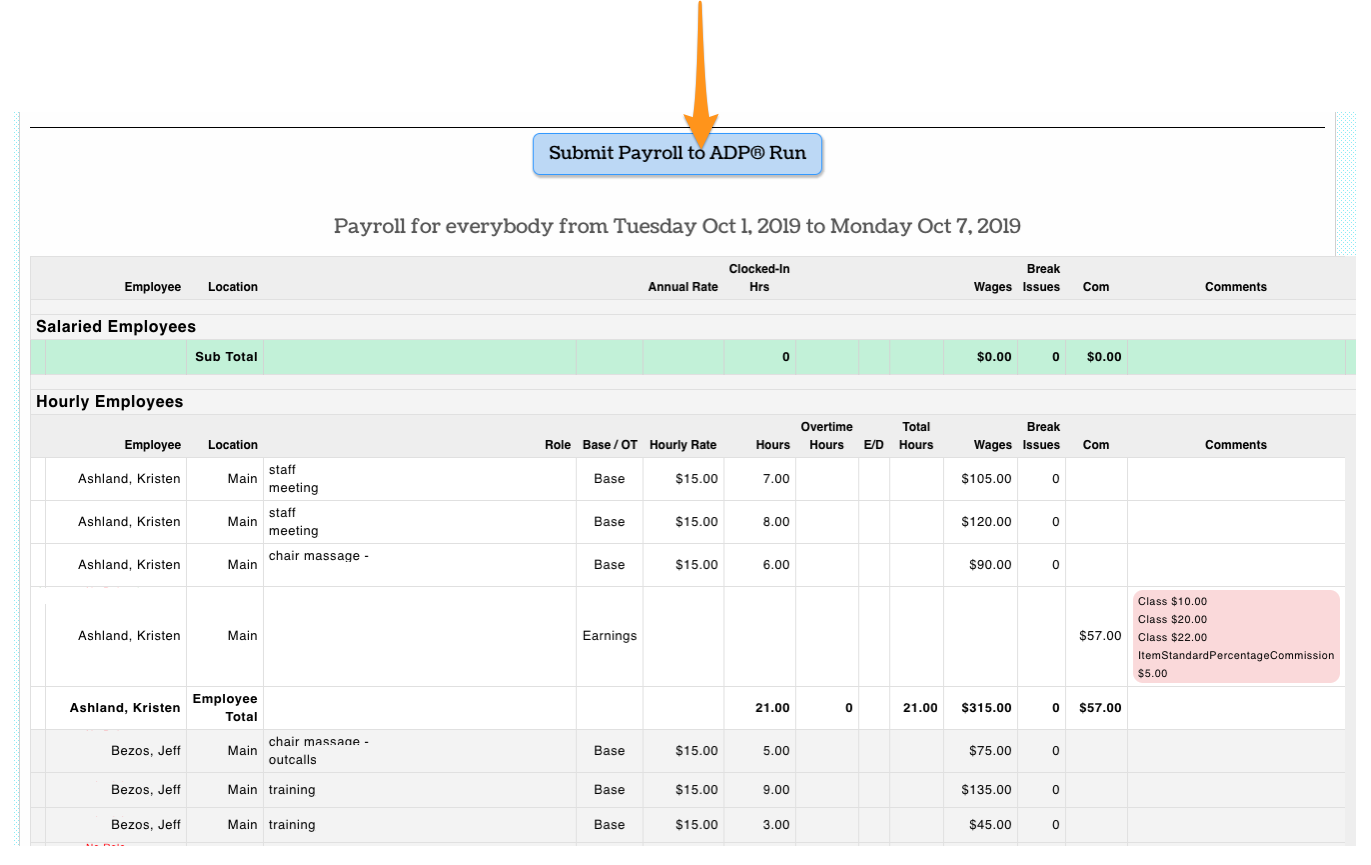
2. You will see the following message, and your payroll can now be opened and reviewed in RUN prior to publishing checks.
Payroll Sent
*If you see Error, please email teamworksupport@spoton.com, state your name, company, and a callback number
Time Sheet Import
Log into RUN
- After submitting payroll data, access your RUN account and click Time Sheet Import to view and approve the imported time and attendance data.
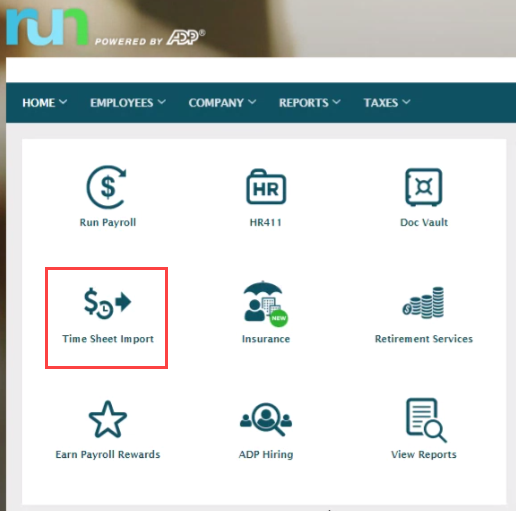
- The Pay Data Approval page appears; this is the “Import” screen. Note that you will have an opportunity to amend the data that you are importing at a later point in this process.
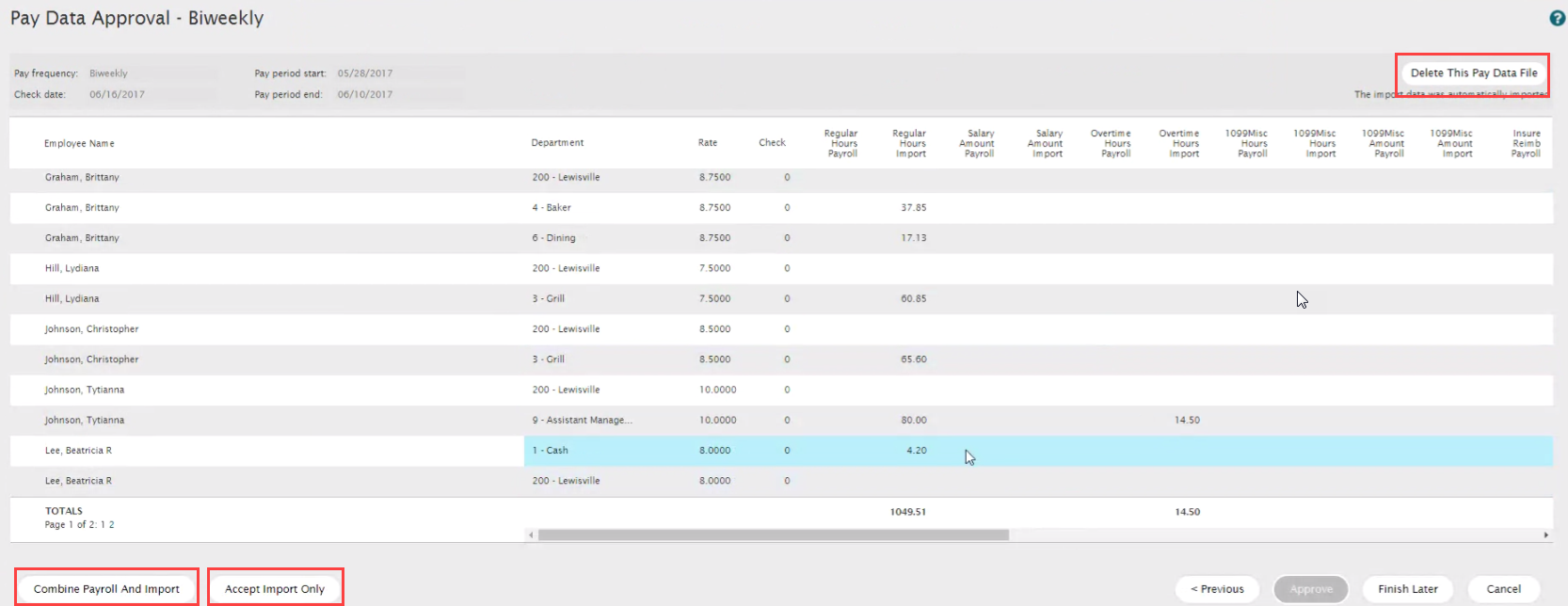
- The Pay Data Approval page appears; this is the “Import” screen. Note that you will have an opportunity to amend the data that you are importing at a later point in this process.
- Review the time sheet import data and verify that the data is correct. The Imported columns list any data to be imported; the Payroll columns list any hours that were generated in RUN automatically or entered in the Payroll Worksheet.
- Note that salary information is not imported from the MINDBODY Connector App; it is already stored in RUN.
- If an employee’s data does not appear in the import, return to the MINDBODY Connector App to ensure the employee is mapped correctly.
- [insert how to access the mapping screen]
- If the payroll data displayed is incorrect, make necessary changes within the POS and return to the MINDBODY Connector App to re-prep and submit the payroll data.
- [insert how to access the prep screen]
- Do one of the following:
- To combine the Regular Hours Imported and the Regular Hours Payroll for all employees, click Combine Payroll and Import. Use this option if you have entered data manually into RUN and want to maintain that data along with adding the data from the import.
- To use only the Regular Hours Imported and not the Regular Hours Payroll, click Accept Import Only.
- If you imported the wrong time sheet import file or need to make a change, click Delete this Pay Data File to delete the file and go back to the Pay Data Import page. Note that you will need to re-prep and re-submit to payroll from the MIDNBODY Connector app to generate a new Import report.
- Click Approve to open the Payroll Worksheet for this payroll. (You will still have the opportunity to amend the wage and rate of an employee prior to running payroll.) At this point, you will not be able to go back to delete the time sheet import.

- The data displayed in the grid includes imported data, plus any data that was already entered for this payroll or that was generated automatically. If there are employees who are paid in this pay frequency but are not set up in your time and attendance system, they will be included in the Payroll Worksheet.
- Make any necessary changes, and continue processing your payroll.
The information in this document was prepared by Dolce Software, LLC. and Dolce Software, LLC. is solely responsible for its accuracy and completeness. ADP makes no representation as to the accuracy or completeness of any information contained herein.