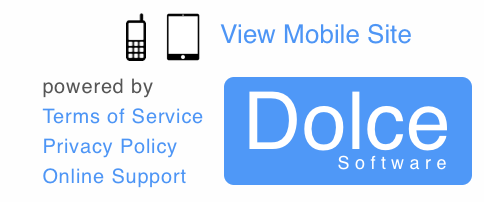When clock-in station is missing certain schedules at a location (i.e. "Our Bussers can't clock-in"), timekeeping should be deleted and re-added using the following steps:
NOTE: This action must be taken by a full admin, or a a manager who has management authority for all schedules at a given location.
1. Delete existing Clock-Station
- Log-In to the App
- Click Clock-In / Out, to arrive at the Clock-In screen

- Press Delete Clock-Station

2. Re-Enable Clock-In
- Press Enable Clock-In button
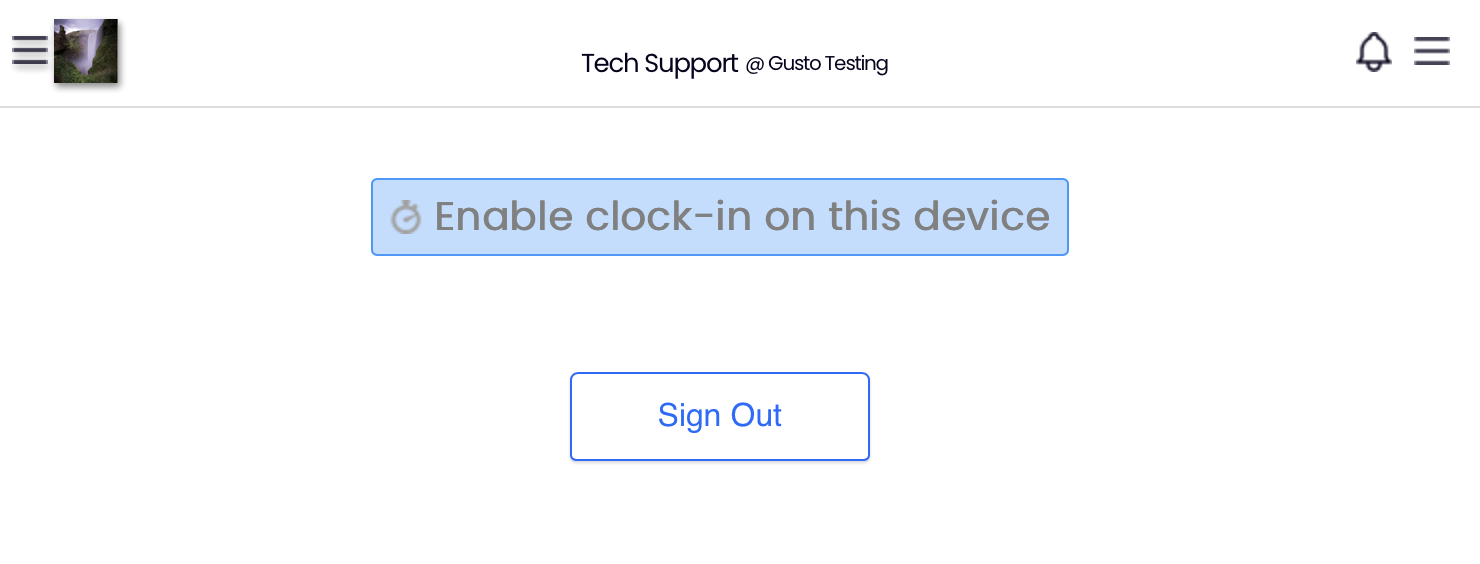
3. Enter Name & Settings
- Name the station
- Select Quick Login for quick 4-Pin
- Specify the schedules [Allow Clock-In for dropdown] which can use this device for clock-in (usually all schedules for one location)
- Press SAVE
- Log out

If you need to give temporary permission to an employee to setup a station, please email us at teamworksupport@spoton.com
To change to QUICK LOGIN after a clock-station has been setup, an Admin is able to log in, and press Switch to Quick Login as shown below.
To change which locations the clock-station applies to, an admin is able to log in, Delete Clock Station as shown below, then re-add with an updated designation of locations
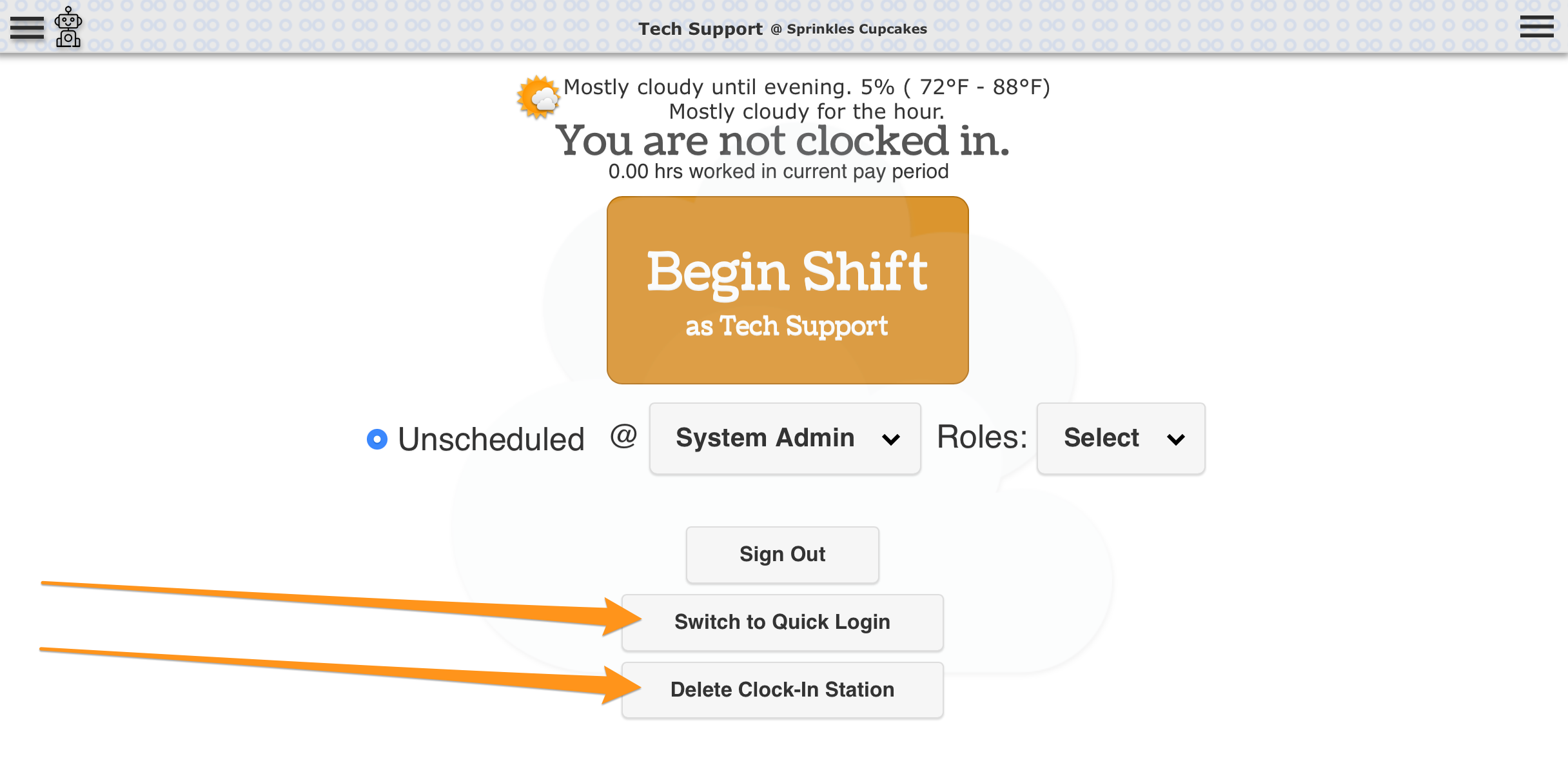
To use a mobile device or tablet which is too old to support the Teamwork App (formerly Dolce), login to the account from a mobile Browser. Once logged in, scroll to the bottom of the page, and press View Mobile Site to attain the tablet User Interface. Bookmark the page for ease of use.