Teamwork's payroll integration with Gusto allows Teamwork users to push pay-data from Teamwork to Gusto through the cloud. Teamwork assembles a complete payroll, including multi-roles and wages, overtime allocated across wage rates and locations, tips, and labor compliance. All data is pushed to Gusto payroll with a click, saving users the time and errors associated with the manual input of pay-data. Teamwork can pull time punches from leading POS systems, or from Teamwork's timekeeping app.
Creating a New Gusto Account or Connecting to an Existing Gusto Account
1. Set Gusto as the payroll provider in Payroll Settings
- From the Gearwheel Menu, go to General Settings

- Scroll to Payroll Settings
- From the dropdown menu titled Payroll Export Type, select Gusto. Then press Save payroll Options
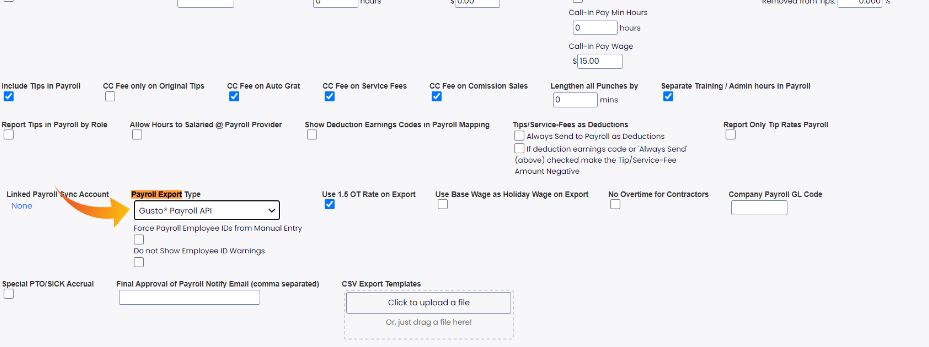
2. Create a Gusto Account or Connect to an Existing Gusto Account
- From the Gearwheel Menu, go to Payroll Mapping
- Scroll to Gusto Payroll
- To setup a NEW Gusto account, Fill out your company information in the section titled "New Gusto Customer?", and press Setup a New Gusto Payroll Company. Follow the prompts.
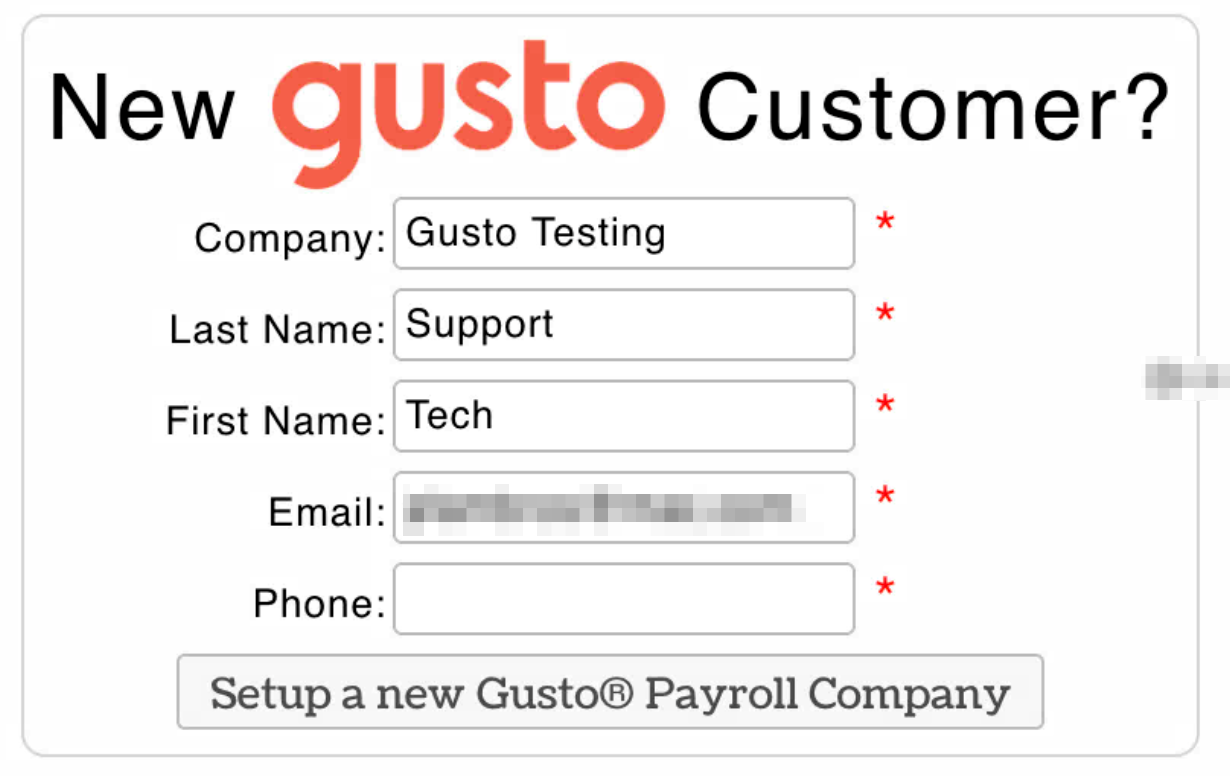
- To connect to an existing Gusto account, press Connect Teamwork to an Existing Gusto Account. Follow the prompts, and upon completion, you'll see a message that you've successfully connected to your Gusto account.
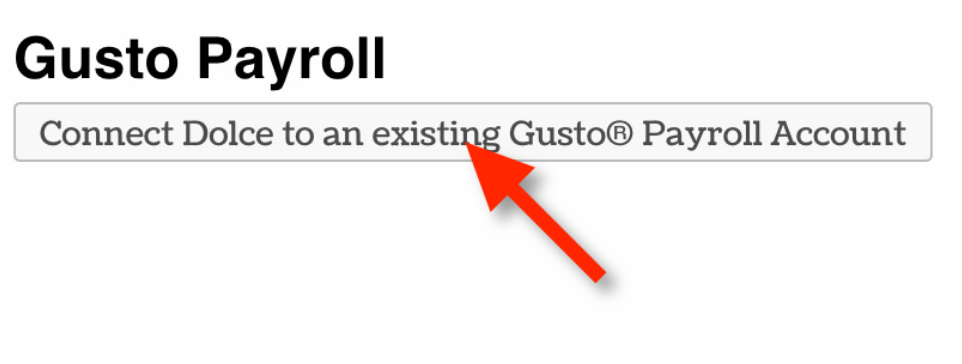
3. To Log into Gusto from Teamwork
- From the Gearwheel Menu go to Payroll Mapping and scroll to Gusto Payroll.
- Press the button, Login to your Existing Gusto Account, and follow the prompts.

Initial Payroll Settings for Single vs Multiple Gusto Accounts
1. Setting Teamwork to Integrate with a single Gusto Account
- From the Gearwheel Menu, go to General Settings.
- Scroll to Payroll Settings, until you see the section beginning "Use Payroll Groupings..."
- If a Payroll Group is already setup for your location, use the corresponding dropdown menu titled Linked Payroll Sync Account, and select the Gusto account that corresponds with your business.
- If a Payroll group is not already setup, press the button titled Create a New Payroll Group. When your new group appears, type a name for the location (in the blue title box), then, from the corresponding Schedule Dropdown menu, check the schedules that belong to this location, and lastly, use the corresponding dropdown menu titled Linked Payroll Sync Account, and select the Gusto account that corresponds with your business.
2. Setting Teamwork to Integrate with multiple Gusto Accounts
- Teamwork allows the setup of multiple locations and multiple Gusto accounts. For multiple accounts, simply repeat the preceding instructions in step #1 above, paying careful attention to choosing the correct Gusto Account for each location.
- Repeat this step for any number of locations you wish to add.
Pushing Payroll Data from Teamwork to Gusto
1. Run a Screen Preview of Payroll in Teamwork
- From the main toolbar, select Reports
- From the report dropdown menu, choose Payroll
- Populate the pay period date fields
- Press Show Report
- Review the payroll. If you have no further time, role, or wage data to update, proceed to step two below
2. Push Payroll to Gusto
- Press the button Submit Payroll to Gusto Payroll
- When you log into Gusto, and press Run Regular Payroll, you'll see employee pay-data populated from the Data sent by Teamwork. Make any desired edits or additions, and complete steps to finalize payroll in Gusto.
Understanding Data that Syncs between Teamwork and Gusto
1. Gusto to Teamwork
- Employee names for employee matching purposes.
2. Teamwork to Gusto
- Payroll Data, i.e. Reg Hours, Overtime Hours, Wages per specific Roles, Tips Credit, Tips Cash, Compliance, i.e. Break Violations.
Troubleshooting Issues
If you see the warning "Employees not Mapped to Payroll Provider [on Teamwork's Screen Payroll Report Preview], take the following steps:
- From the Gearwheel Menu in the Main Toolbar, select Payroll Mapping
- Under the heading Employee Mapping, press the button containing your Company's name
- Teamwork will show names matched between between Teamwork and Gusto in the columns with a green heading, titled Matched Employees. If the name matching between systems is correct, press the yellow button Complete Employee Mapping.
- If name spelling is significantly different between Teamwork and Gusto, you'll need to manually match the names. Press the name of the employee in Gusto (in the red column, "Payroll Name" with the name of the employee in the pink column, "Teamwork Name". Then press the yellow button Complete Employee Mapping.
- If a name match does NOT exist in the red column, "Payroll Name", then the employee is either not entered or active in Gusto Payroll. Please correct in Gusto, and return to this module for name matching.
If you see a warning "Employee Wage Missing", the payroll preview will highlight the missing employee/role/wage
- Enter the wage as shown in the following link, https://support.dolceclock.com/help/adding-hourly-wages, and rerun the payroll preview.
If you see any other warning when running payroll, please email: support@dolcesoftware.com
Clarification of Terms between Teamwork and Gusto
- Role in Teamwork is equivalent to Job in Gusto