When you INVITE employees to activate their Teamwork accounts, they will immediately receive an INVITE email or INVITE text message that welcomes them into the system and guides them through a brief training tour.
To invite an employee, from the Main Toolbar click on Employees
- Before inviting an employee, be sure phone number or email address has been added, ideally both. Invite emails and messages will not be sent to employees that lack both contact methods.
- To add a bulk list of email addresses or phone numbers, send the list in Excel to support@dolcesoftware.com and we'll add it for you.
- Press Invite or Invite All Unactivated as shown below:
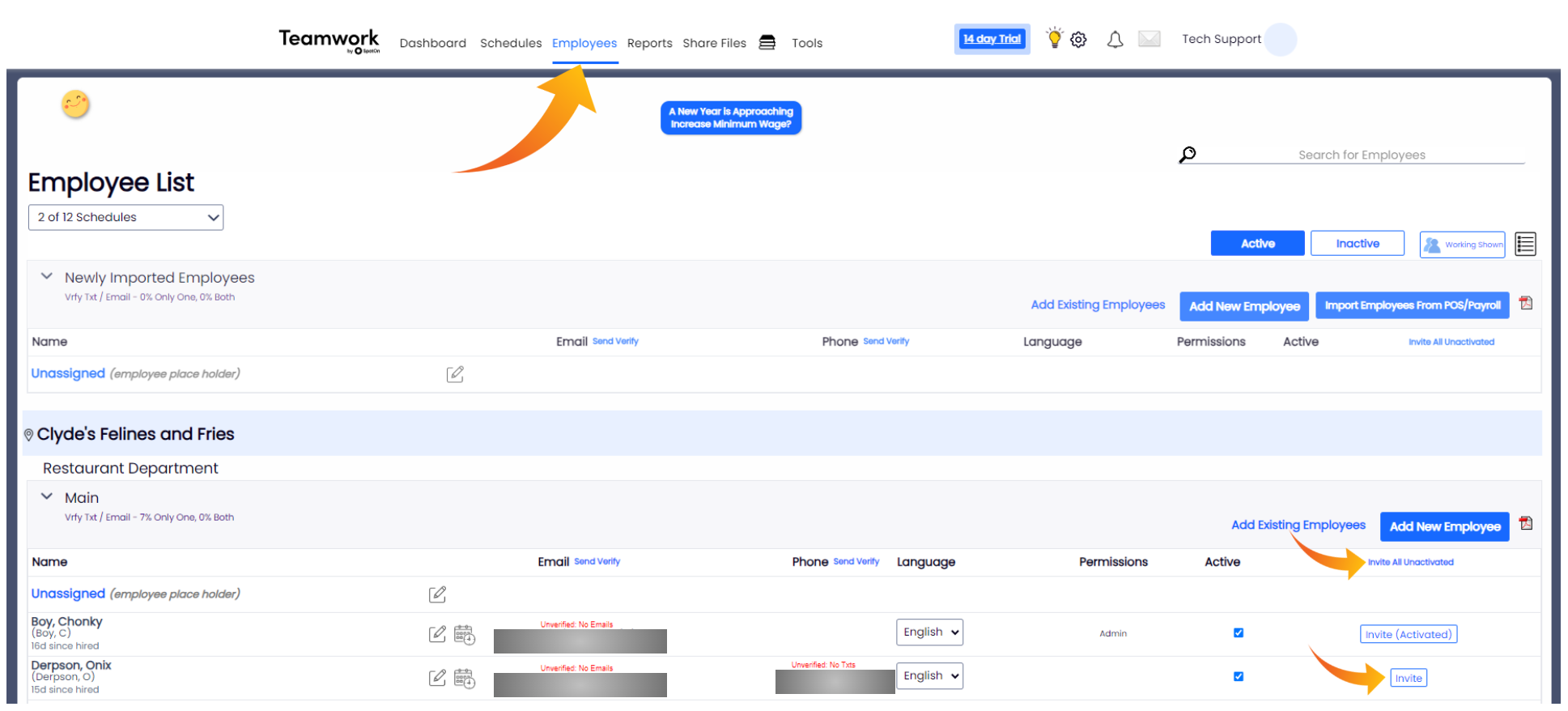
- If the email became trapped, not received, or trapped as spam, there is a link that you can manually cut and paste into a personal email to the employee. Navigate to the employee's profile tab and click the button with the text Email Never Delivered? Click Here.

- A window will appear with a link that can be directly sent to the employee's email address:

- Even without a welcome email, an employee can simply log in to Teamwork with a password that you as an administrator create and provide. Passwords are updated in the employee's Profile Settings
Email & Phone Verification: Employees will be asked to confirm their email / mobile information. You can see that status of whether or not contact information has been Verified by navigating to the Employees page. EMPLOYEES WILL NOT RECEIVE EMAILS OR TEXT IF UNVERIFIED

- To SEND a message to all employees to Verify their text or email, navigate to the Employees page and click the Send Verify button; the button will send to all unverified in a schedule / location

