With this method of wage synchronization
- Employee's ADP's Rate1 will populate the employee's "Default Rate" in Teamwork. This wage will apply to all Roles worked, unless an exception has been setup.
- Secondary wages will be set in Teamwork. (ADP secondary rates are abstract, ie "Rate2, Rate3" whereas secondary wages in Teamwork will be seen as Role Specific.
Viewing / Setting Wages in Teamwork
From the Gearwheel Menu > Wage Settings > Show Wage Report (bottom of screen)

You will observe all employee's Default Rates in comparison to ADP's Rate1

Secondary Rates in Teamwork are Role Specific, as shown below
- Secondary Rates must be manually entered into Teamwork (because Payroll wages are not Role specific)
- We recommend that you do not create role specific wages in Teamwork that are redundant to the Default Wage. In other words, secondary wages should only exist when they are an exception to the employee's Default.
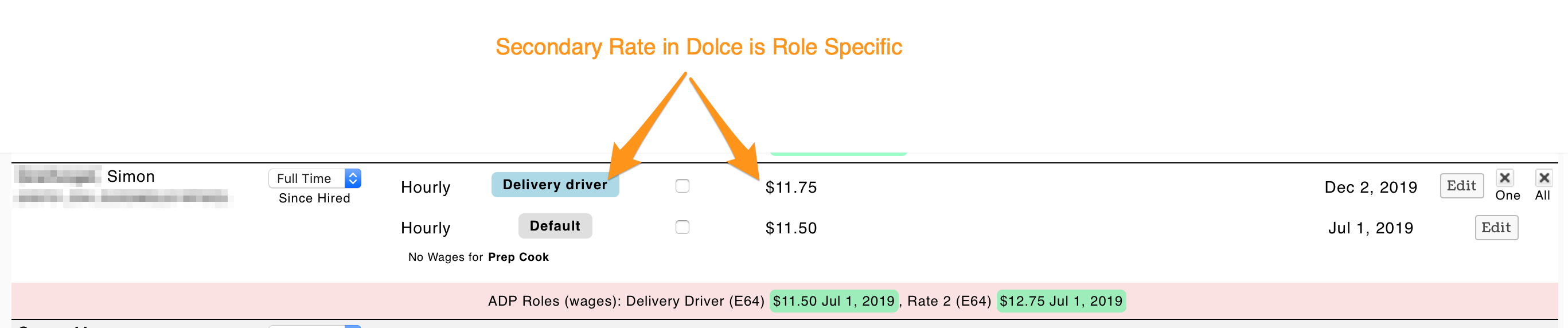
Entering a Role Specific Wage
- Press Edit to go to employee's Wage Settings
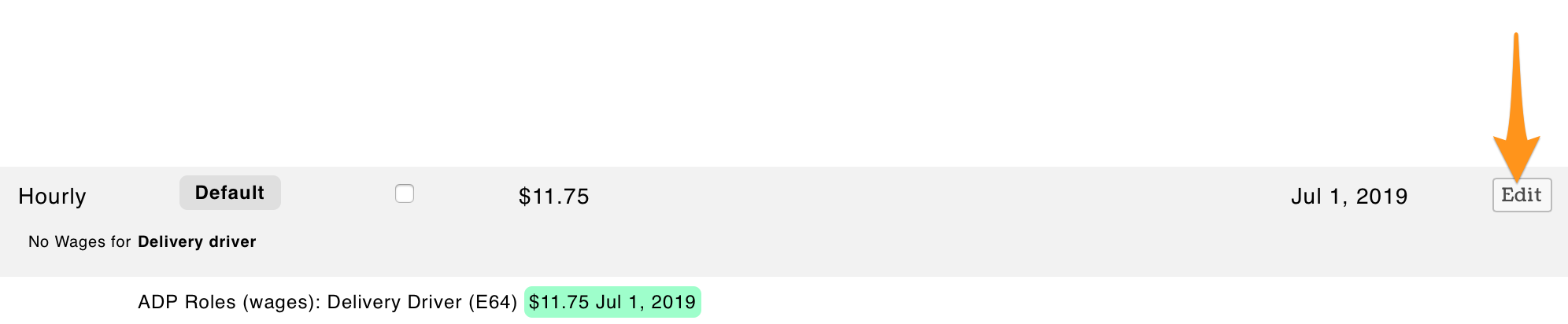
- Select the Role and enter the role specific wage
- Enter effective date, ie start of pay period, and press Add Wage / Salary
- Active wages can be seen underneath wage entry window, see below

- NOTE: Secondary rates do not need to be maintained in ADP
Audit #1: Verify TEAMWORK Defaults match ADP Rate1
- From Wage Settings, select "Show TEAMWORK Default Not Matching Payroll" and run the report.
- If an exception is found, enter role specific wages so that payroll will be accurate, and contact us at teamworksupport@spoton.com so that we can connect on sync settings.
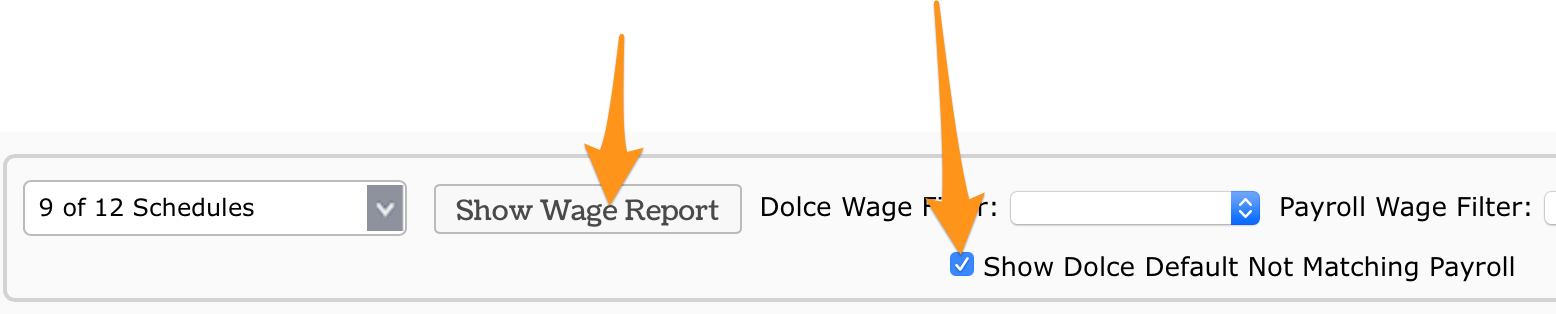
Audit #2: Review Multiple Rates in ADP vs Multiple Rates in TEAMWORK
- From Wage Settings, select Payroll Wage Filter: More than 1 Rate and Show Report

- If you see multiple rates in ADP, but do not see multiple TEAMWORK wages, proceed with adding the necessary Role Specific wage in TEAMWORK
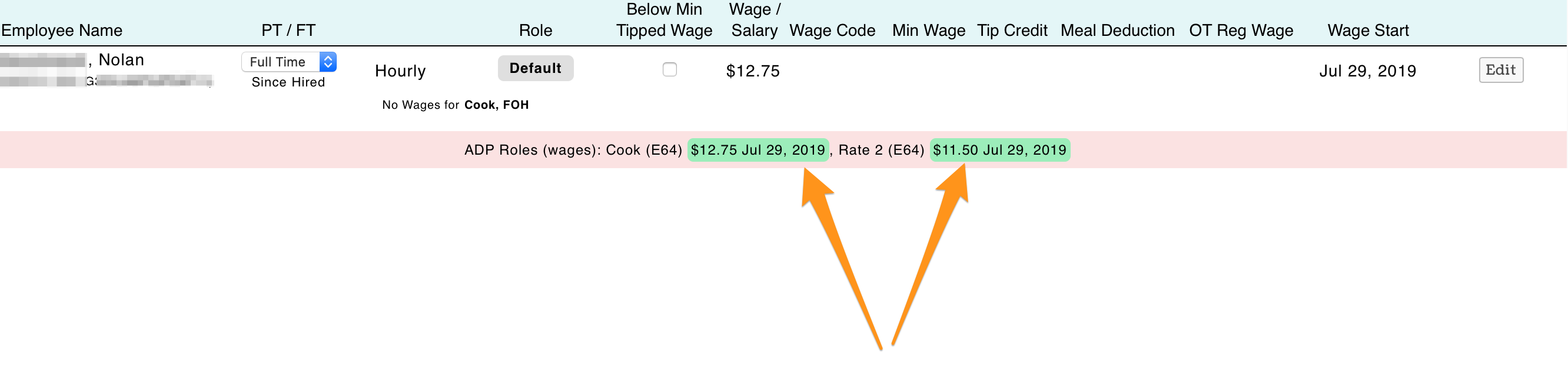
NOTE: When running payroll, you will see all wages in both the screen report and/or CSV file. Wages should be observed before finalizing payroll upload.