Time Punches "link" or "couple" with their corresponding shifts when a time-punch has the same ROLE as the shift, and the same DAY-PART (ie morning vs evening)
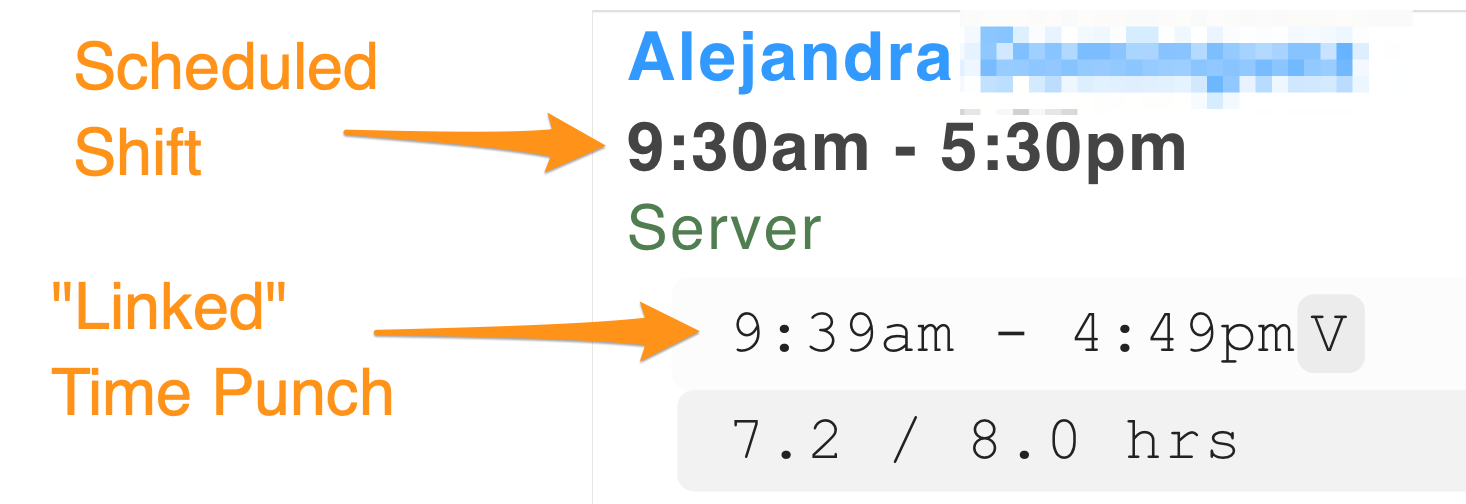
On certain occasions, a time punch will not "link" with a shift. Several examples are shown below.
In the following example, the Role selected at clock-in, in this case from the POS, does not match the scheduled shift. See "Food Server" vs "Server".
- The solution is to re-name the role in the POS, or delete the role in the POS if it is unintended / duplicitous. Alternatively, the Teamwork Role could be re-named, but this could affect other locations within the account.

In the following case, the Role selected at clock-in "Host" is either intentionally different from the shift "Server", or selected in error. A manager should verify the actual role worked, to ensure correct pay / tips / analytics, and edit if necessary.
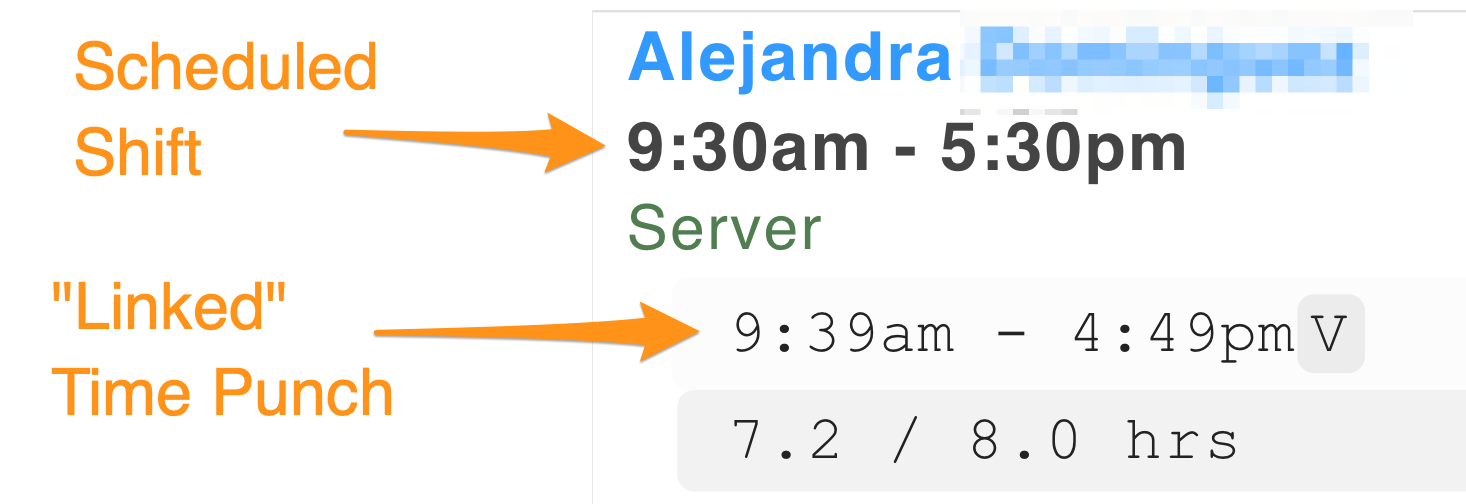

In the following case, the Shift is scheduled for the evening, 5:00 PM, and the Punch begins in the morning, 11:38am
- The tolerance for how much time difference triggers a link can be customized, please discuss with a Teamwork representative

In the following example, a Role was either not selected at clock-in, or a Role was selected that does not exist in Teamwork

Clicking on the time punch reveals further detail.
- The Shift Notes advise that No Role "" was selected at clock-in
- If the "View Original POS Timesheet Entry" button is pressed as shown below, we can see realtime data about the punch in the POS. This data affirms that no role was selected at clock-in
- The absence of a role usually indicates that the employee has not yet been setup with a role in the POS
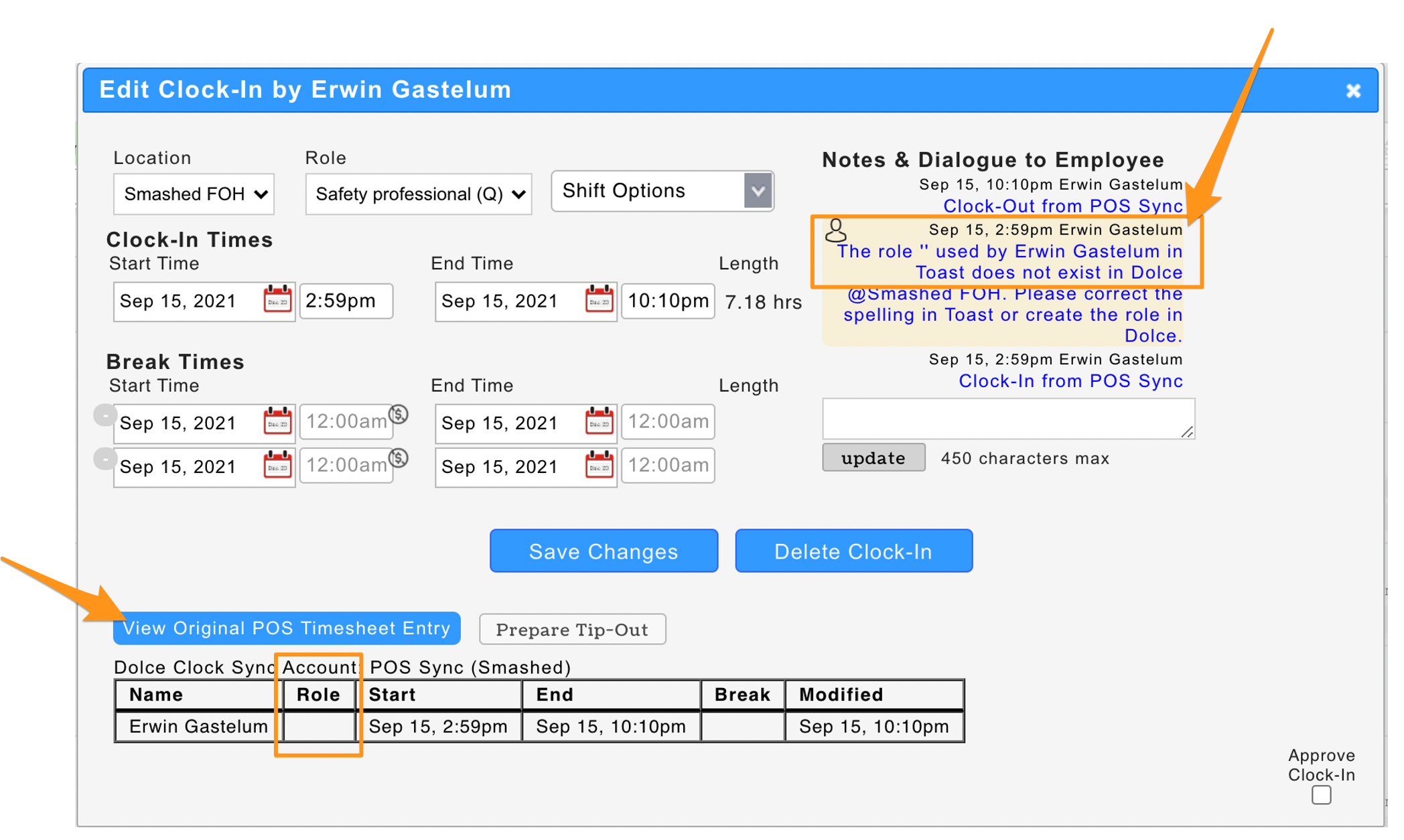
Linking a punch with its shift:
1. Using the LINK icon
- Hover over the Unscheduled Time Punch to reveal a LINK ICON as shown below. Click the LINK.
- "Paste" the LINK on top of the Shift, as shown below
- Wait a moment, and Voila! The Shift and Punch will link
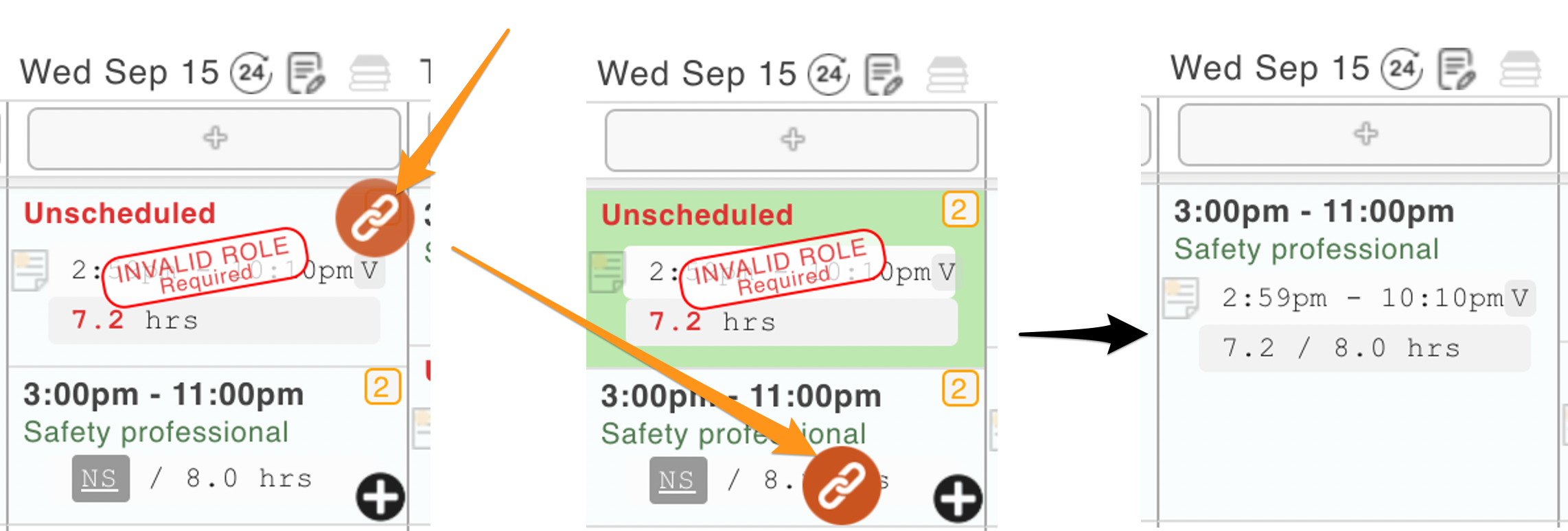
NOTE: With this technique, the Role in the Shift is used
2. Editing a Shift to manually link or unlink a punch
- Click the SHIFT to edit / open the shift dialogue box
- Time Punches can be linked or unlinked as shown below. Press SAVE to complete a change.

Prompting Employee to Clock-In to the Schedule Shift
The Teamwork App will always prompt an employee to clock into the scheduled Shift
The following POS systems have varying methods of revealing the intended Teamwork Shift at clock-in, and additionally, allow methods for enforcing against early clock-in
- SpotOn
- Toast
- Upserve
- Clover
- Revel
Contact teamworksupport@spoton.com to engage this setting