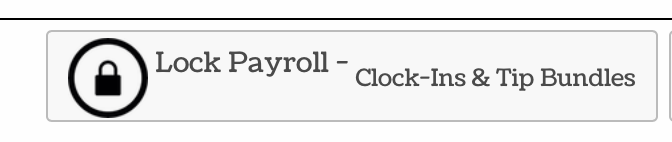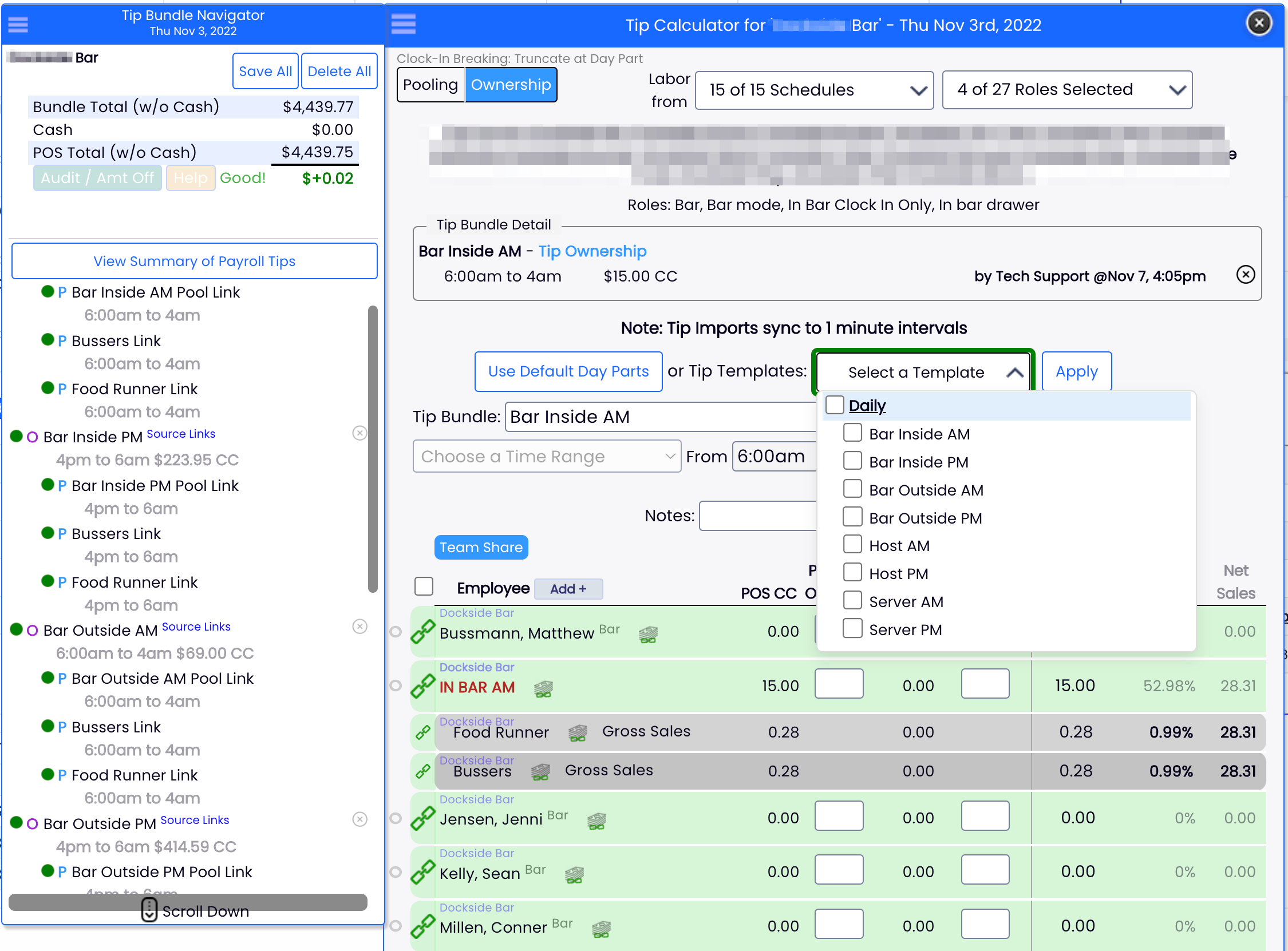During the Payroll Period
Edit and Approve time punches, ideally on a daily basis.
- Editing & Adding Punches: https://support.dolceclock.com/help/edit-time-punches
- Approving Punches: https://support.dolceclock.com/help/approving-time-punches
- Track approvals on your dashboard throughout the pay period to verify managers are approving punches daily using the Employee Clock-In / Tips Approval / Schedules Published module.
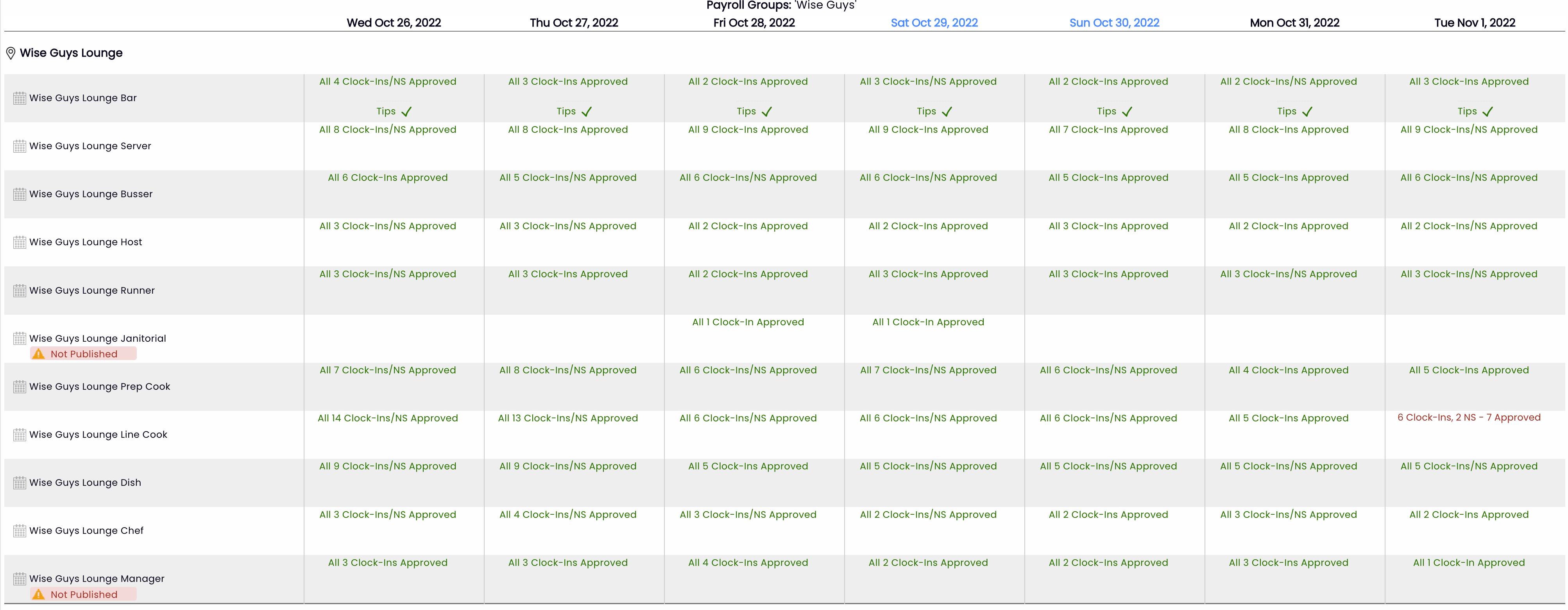
Create a Tip-Out for each day (or other frequency if applicable) after time punches have been approved.
- Verify all Clock-Ins approve
- Open Tips Calculator, according to your method (ie Day / Week / Period)
- Click "No Tips Run" to open the tip calculator.

- Run Templates setup for your business, verify and save tip bundles, and confirm tips match the POS audit in the Tip Bundle Navigator (https://support.dolceclock.com/help/running-tip-templates)
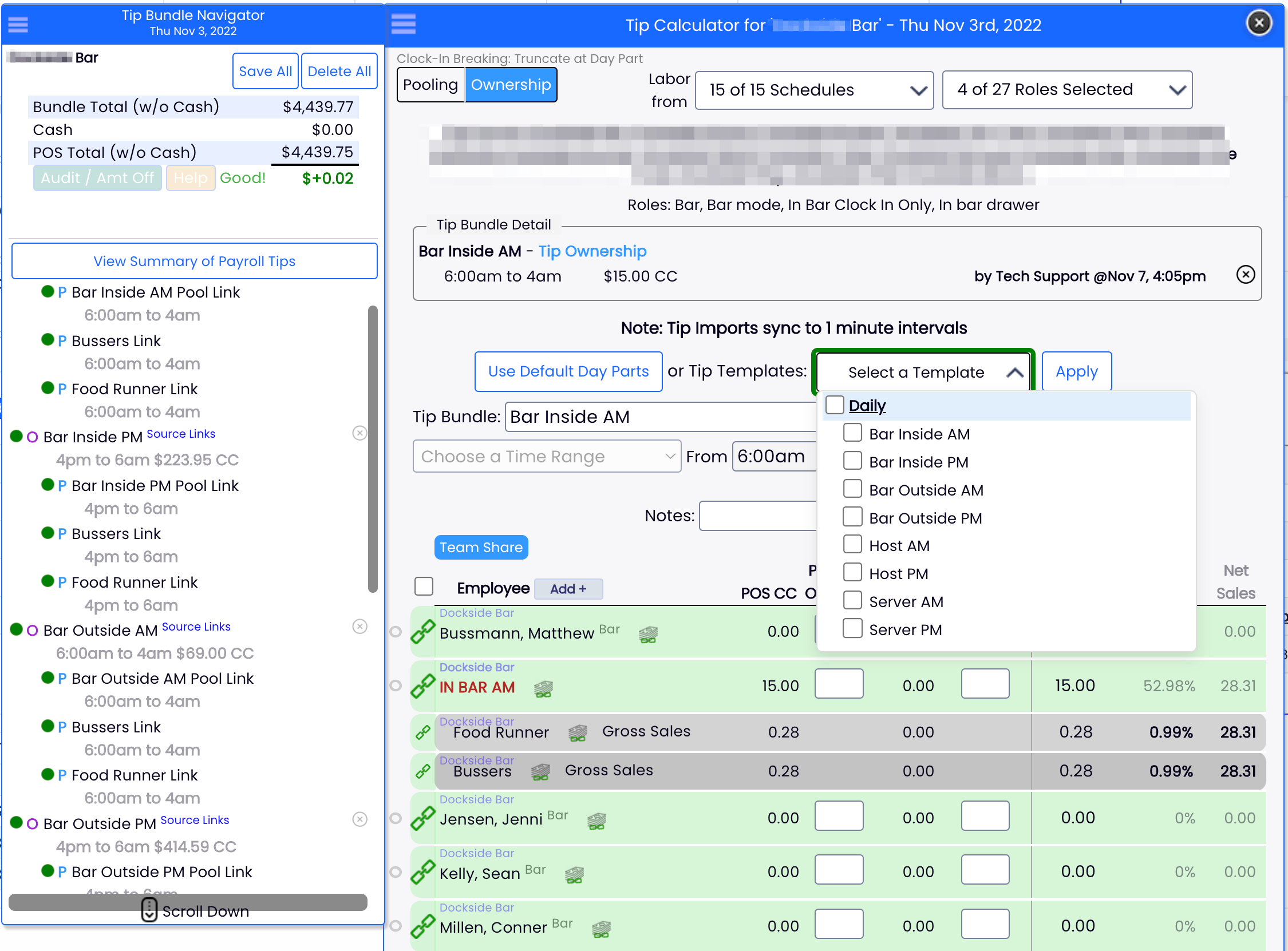
- If time punches are edited AFTER a tip-out has been completed, potentially affected tips must be deleted and re-run.
Enter PTO / Other Earnings, as setup for your company.
Verification Steps / Running Payroll
Manager Sign-Off of Payroll (forces verification that all time-punches have been approved)
- Assigning Managers to Approve Payroll: Add Preliminary and Final Approval of payroll to intended permission templates
- Manager Approval of Payroll: https://support.dolceclock.com/help/manager-approval-of-payroll-7564b01
Verify that Total Tips match POS records
- From Reports > Tips > Select Payroll Period and applicable schedules

- Verify that Tips are run for every day, and that each day is balanced

- At the bottom of the report, compare Total Tips, ie Credit Card and Auto Gratuity (and Cash if Applicable) with the POS for the same date range. If tips don't match, audit one day at a time until the unbalanced day is discovered. Email teamworksupport@spoton.com for assistance.
Review WagesUse Reports > Wage Report, or the Gearwheel Menu > Wage Settings.
- Review wages, and update any desired.
- When adding wages, back wage the the either the start of the pay period, or choose an intentional date for a raise. For hourly wages, see: https://support.dolceclock.com/help/adding-hourly-wages
- If syncing wages with POS or Payroll, seek specific wage protocols from Teamwork for your company.
Review Screen Preview of Payroll / Run Payroll
- Reports > Payroll
- Review and resolve all warnings in pink. Check statuses of manager sign-off, and tips complete for each day (as shown below). Contact teamworksupport@spoton.com if you are unable to resolve an issue.
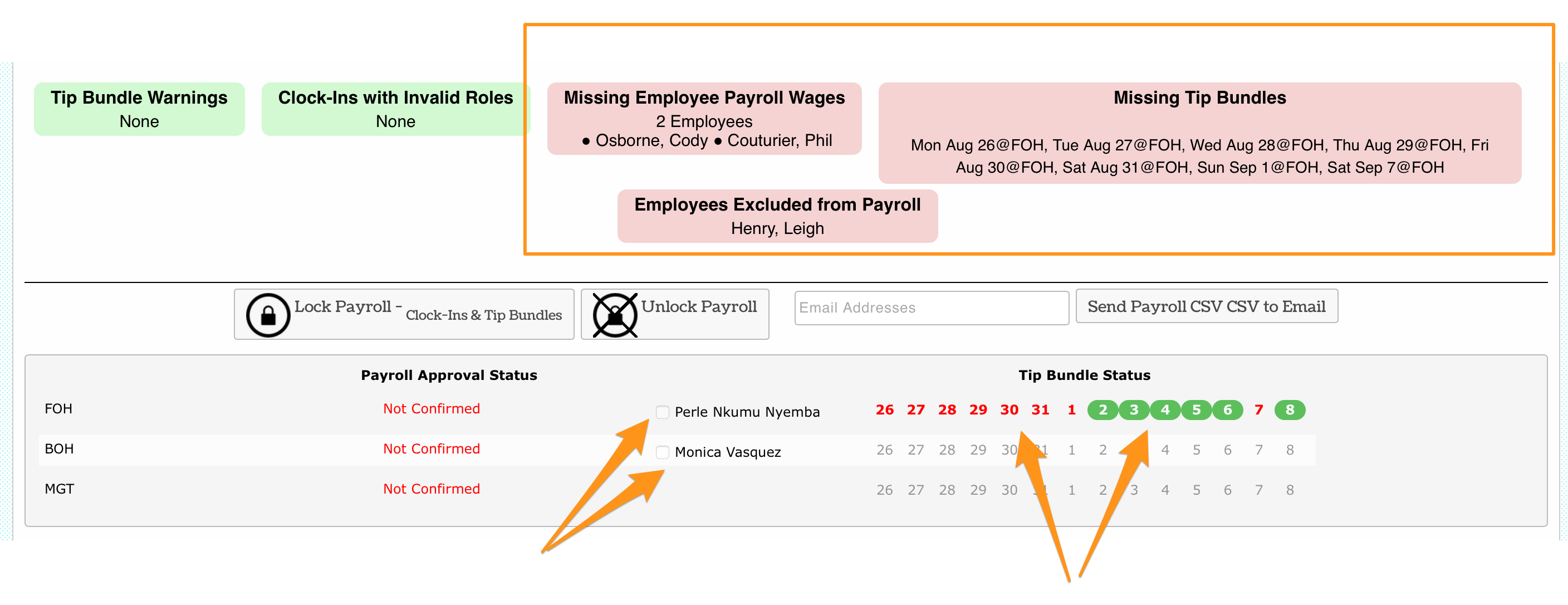
- Review payroll screen report, attentive to hours, overtime, roles, break violations, and other earnings. If all is in order, proceed to next steps.
- Download a CSV for your payroll processor (based on custom template for your company), or, if using an integrated payroll provider, press the applicable button to push payroll to the provider.
- After payroll data has been input into the payroll processor, audit screen totals against totals in the payroll system, ie Reg Hours / OT Hours / Tips, etc.

- If payroll is deemed to be complete, Lock Payroll (button is located at the top of the payroll report near the warnings and statuses.