Desktop example:
Press the Message Icon from the main toolbar as shown below:
Open messaging options.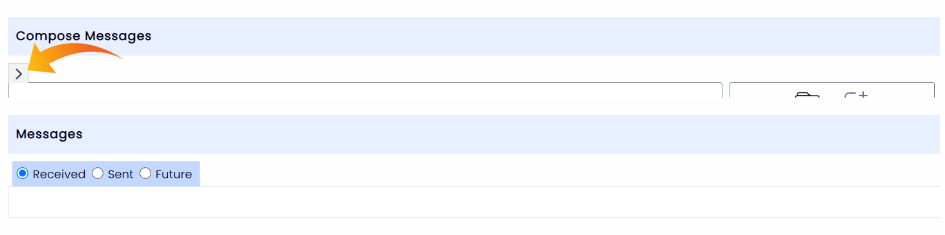
Filter on Schedule / Roles / Employees, and check Email / Text / Dashboard options. Then click Send.
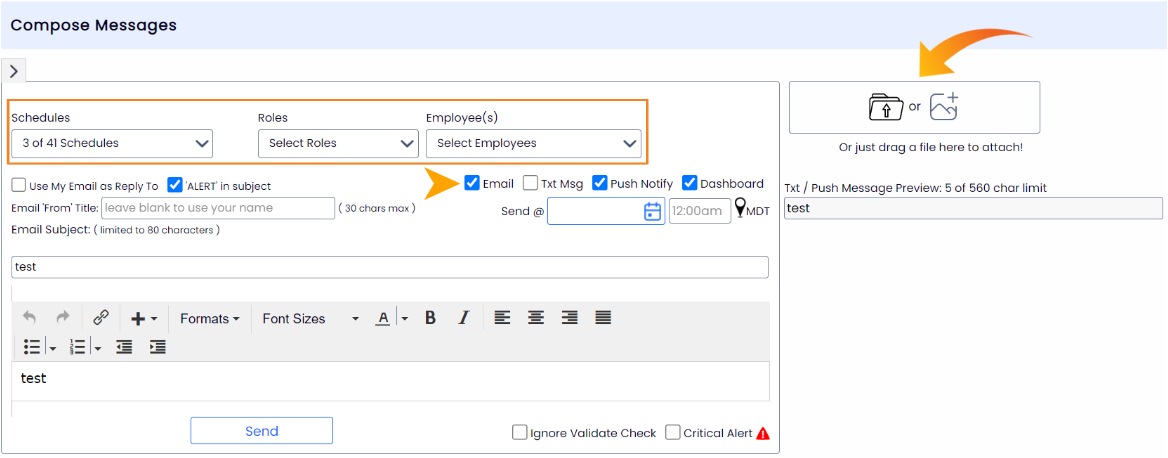
When you open the employee drop-down menu, you will notice there is an E T P D that corresponds with their account. That is a visual into which alert methods they have set-up. Email, Text, Push Notification, and Dashboard

IMPORTANT NOTE:
From the Employee Page, any email or phone that have the UNVERIFIED warning will NOT receive messages until verified.
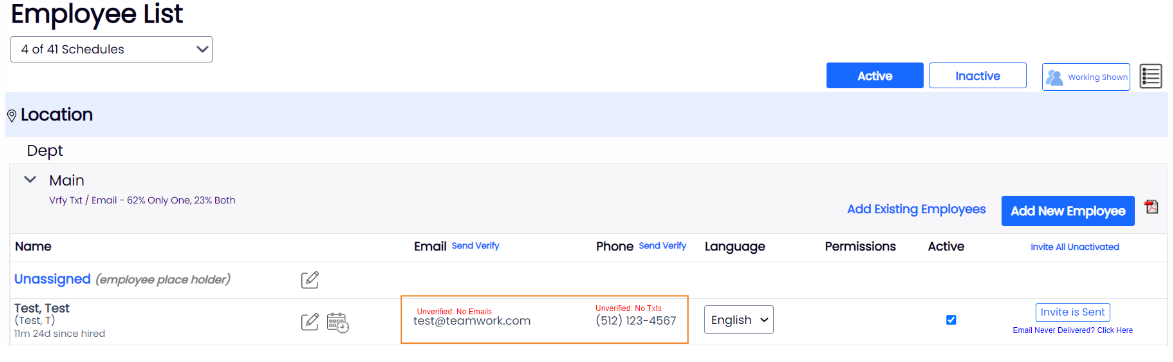
To send employees a request to confirm their number or email, each schedule contains SEND VERIFY buttons. Press to send requests.

Mobile example:
The "Send Messages" option is in the left menu
