Mise En Place
We at Teamwork want to make sure you have everything dialed in before you begin scheduling. You're welcome to cut right to the chase with our Scheduling Overview, but we want to empower you to make any adjustments to employees, roles, schedule sections, settings, and alerts, so your Teamwork account begins to feel like an extension of your business: with everything in its right place.
Employees
Thanks to the depth of Teamwork's integrations with leading cloud-based POS and payroll systems, you may have already worked with a Teamwork specialist to import your employees from a parent data set. If you are running Teamwork unintegrated as a standalone, you are welcome to reach out to teamworksupport@spoton.com to import your roster, or you can add employees directly into Teamwork. If your Teamwork account is integrated with your POS or payroll, Teamwork will re-sync automatically for new employees every 15 minutes. You can also force the sync in real time!
For each tab within the user's profile, we have a comprehensive article to walk you through the how and why. Of primary concern for scheduling, note the Schedules / Roles tab. You'll want to ensure your employees have the correct role, and show up on the right schedules!

Outlining each tab from left to right:
- Profile
- Schedules / roles
- Salary / Wages
- Permissions
- Alerts
- Admin Alerts (only displays for managers and administrators)
- Reminders, Certs & Custom Input
- Manager Notes (only displays for non-administrators)
Part two of aligning your schedule with your team is managing availability and time off requests. Once invited, your employees will begin inputting requests for time off. The process of approving them is simple and can be done from the dashboard or mobile app. You can input known availability or approved time off on behalf of your staff, as well.
Additionally, you have the ability to block dates from time off requests, to ensure proper coverage.
Admin Alerts
Teamwork has robust automated alerting for everything from an employee entering overtime to warning you when their certifications are set to expire. You can configure your alerts to be sent via e-mail, push notification, or display on your dashboard.
This has the potential to be a lot of information! Maybe it's all relevant to you, and you want them all on. Or perhaps, you're just hoping to receive select reports via e-mail each morning. Either way, we suggest taking time to configure your admin alerts so it doesn't feel like we're spamming you . If you're on PTO, or hoping to mute them, you can toggle this switch from the Admin Alerts section in your profile.

And when you're ready to turn them back on, any customizations you made will be saved!
Role and Schedule Groups
From the Gearwheel  navigate to Roles / Group Settings to add, configure, or edit your roles. You can also sync roles in from your POS or Payroll, and assign them to the appropriate schedule. By assigning a new role to a schedule, you are determining the mapping for future employees assigned to that role.
navigate to Roles / Group Settings to add, configure, or edit your roles. You can also sync roles in from your POS or Payroll, and assign them to the appropriate schedule. By assigning a new role to a schedule, you are determining the mapping for future employees assigned to that role.
You can change the order that the roles will display on the schedule page. Our default is alphabetical, but you have the control to determine where your roles should land.
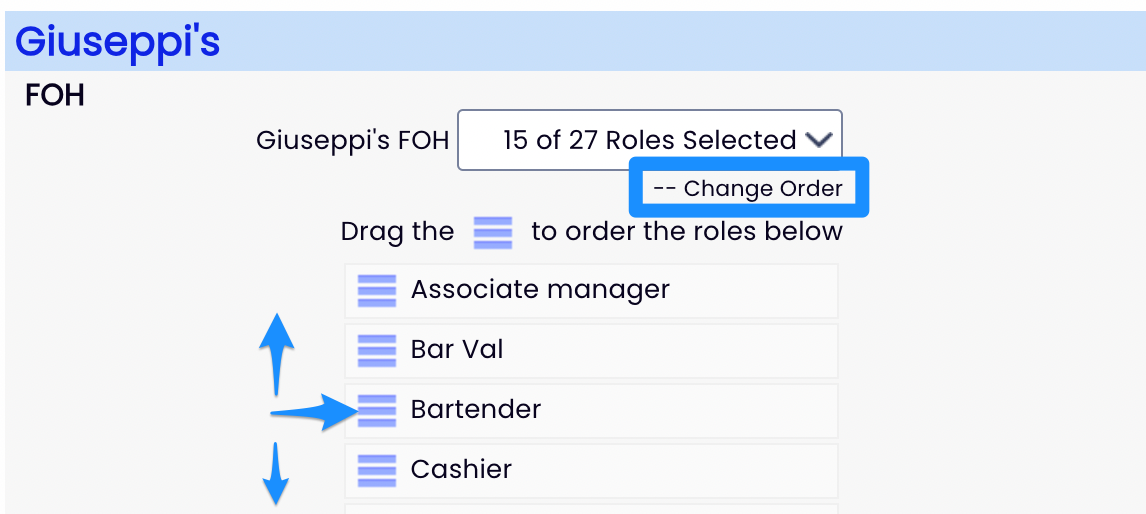
Teamwork facilitates schedule tags, or sections as well. A good example of this in the FOH would be for the section an employee would work, if they're a closer, or if they're 1st cut. In the BOH, you may want to schedule everyone as a Line Cook, but specify their station: saute, grill, salad, hot line, etc.

When assigned, the section will display to your employees, as well any unique shift notes. See the below example. Server is the role, while Section 1 lets your employees know where they will be working.

With your employees and roles configured in the way that you need, you're in a great position to write your schedules.
Your business is our business.
SpotOn was built to help businesses compete and win with intuitive software, point-of-sale, and payment solutions. Learn more here.