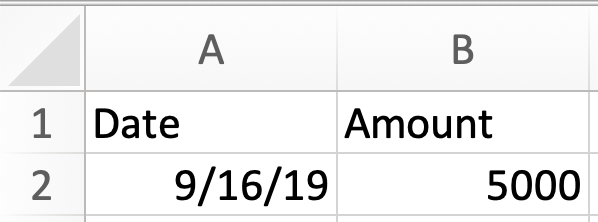Teamwork makes it incredibly easy to input sales projections. When sales projections are populated, you will get a clear picture of your forecasted labor costs based on the schedules you build. We provide four methods of getting these projections in.
The Setup
Designate one schedule per location as the point of entry for projections. Other schedules can be mapped to the same sales projection and actual numbers in General Settings > Schedule Settings. Please reach out to Teamwork Support if you need assistance with mapping sales.
This article shows four methods to input projection (or sales) data.
1. Daily Sales Projections Per Week
The newest method to add sales projections for the week is highly efficient, and presents comprehensive optionality for your sales forecast calculation. From the schedule view, click on the sales forecast icon.
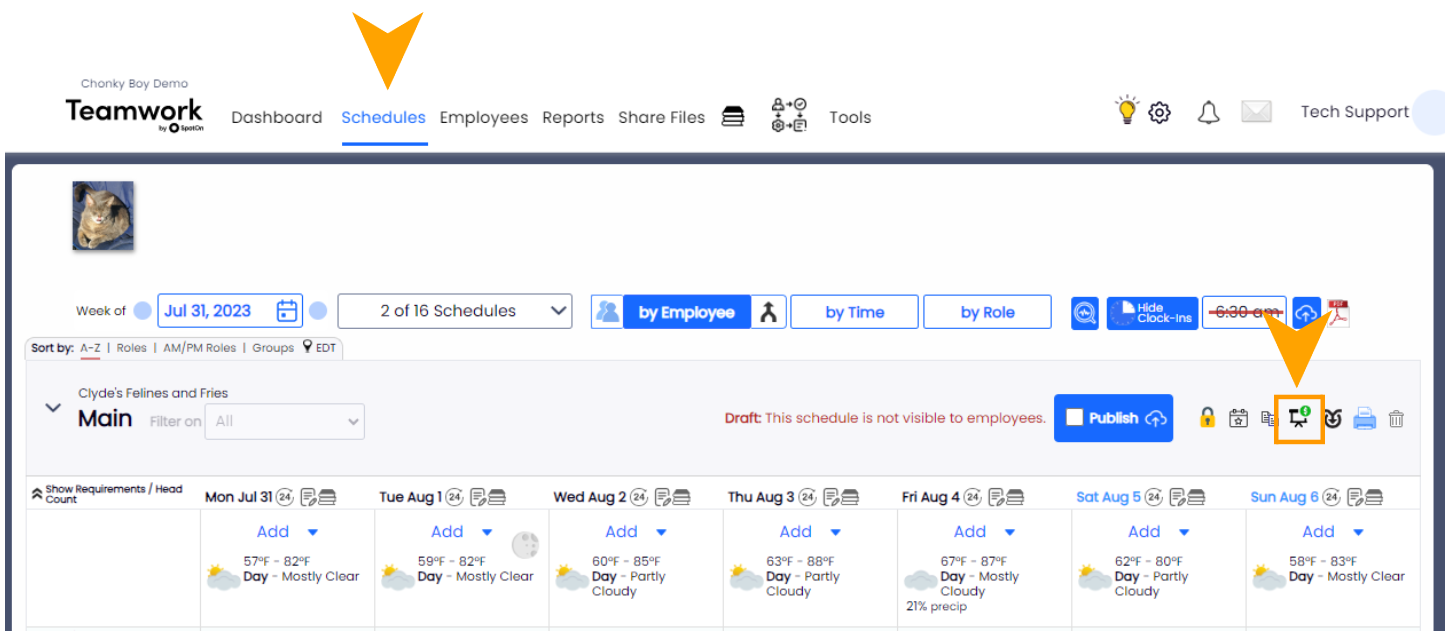

From here, Teamwork gives you the ability to add a week's worth of sales projections with one click. The three columns correspond with three separate calculations.
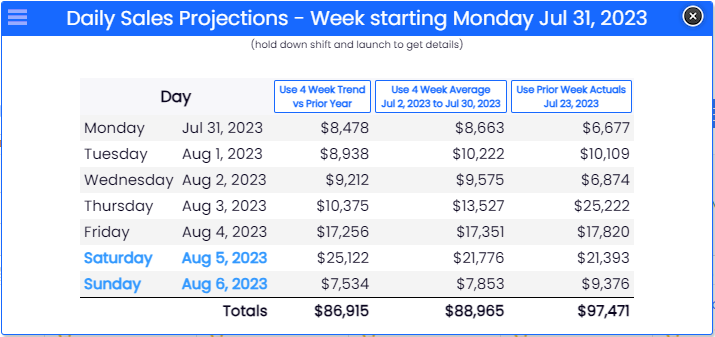
Click one of the three buttons to populate projections based on the following:
- Use 4 Week Trend vs Prior Year applies Teamwork's algorithm. We observe year-over-year data and apply the trend (+/-) to your projections
- Use 4 Week Average is a straight average of the previous four weeks of sales.
- Use Prior Week Actuals will take the previous weeks sales figures as this week's projection.
Now your projections are in place for the entirety of the week!

NOTE: If you hold down SHIFT on your keyboard, before clicking the icon, it presents you the figures from the previous weeks that are included in the calculation!

2. Manual Entry of Projections by Day
At the bottom of a schedule, enter a sales projection in the field indicated below. Actual sales can be synced to your cloud-based POS, or entered manually.

To view sales history and trend data, click the arrow in the cell to the right of the actual sales in the Sales column, as shown below:
You will see prior days, for instance the prior five Thursdays, and their same-day year-over-year comparisons. Click Apply to use the software's projection based on trend data, or type in a sales projection into the field shown below
3. Bulk entry of projections based on prior year or prior periods.
From the source schedule, click the copy icon (same icon that is used to copy schedules forward) .
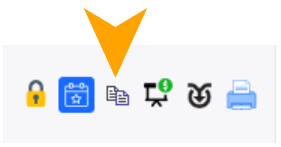
In the example shown below, sales projections based on prior year actual sales +5% will be copied forward for 52 weeks. Note that we have selected "None" for schedule-copy (left arrow)

4. Import Sales Projections
From the Gearwheel Menu > Importing
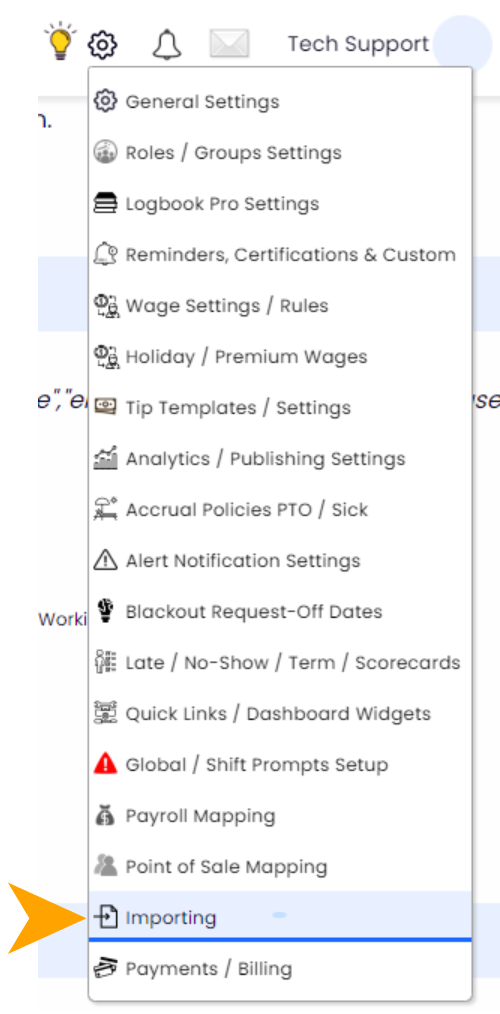
Scroll to Import Sales Data
Import a CSV file with a column for both Date and Amount . See settings in the example below.

Format Example