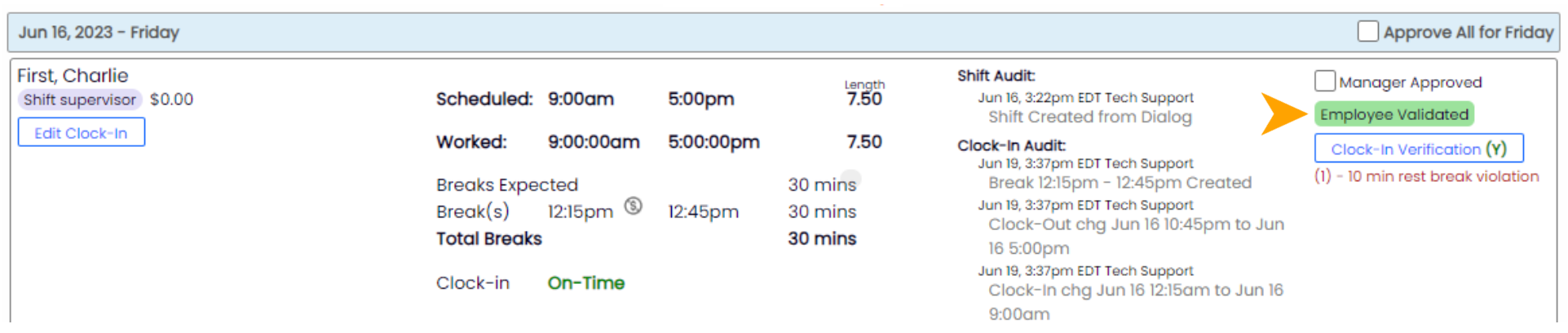Employers are able to track break compliance as well as capture employee validations of time punches and rest/discretionary breaks, upon clock out.

To Activate California Break Tracking:
Click on the Gearwheel icon at the top of any Teamwork page. Click on General Settings.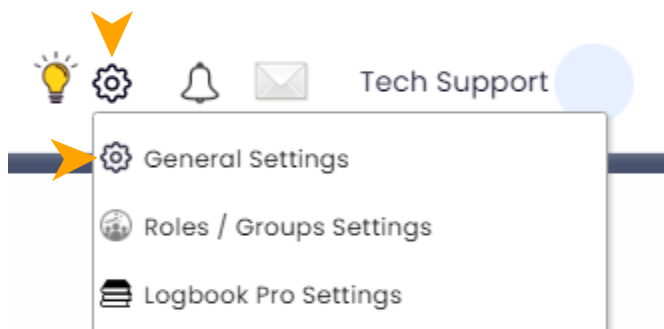
Scroll to Default Payroll Settings and then to the Break Rules section.
Scroll to Other Settings. Check Use California Break Rules, and Save All Changes
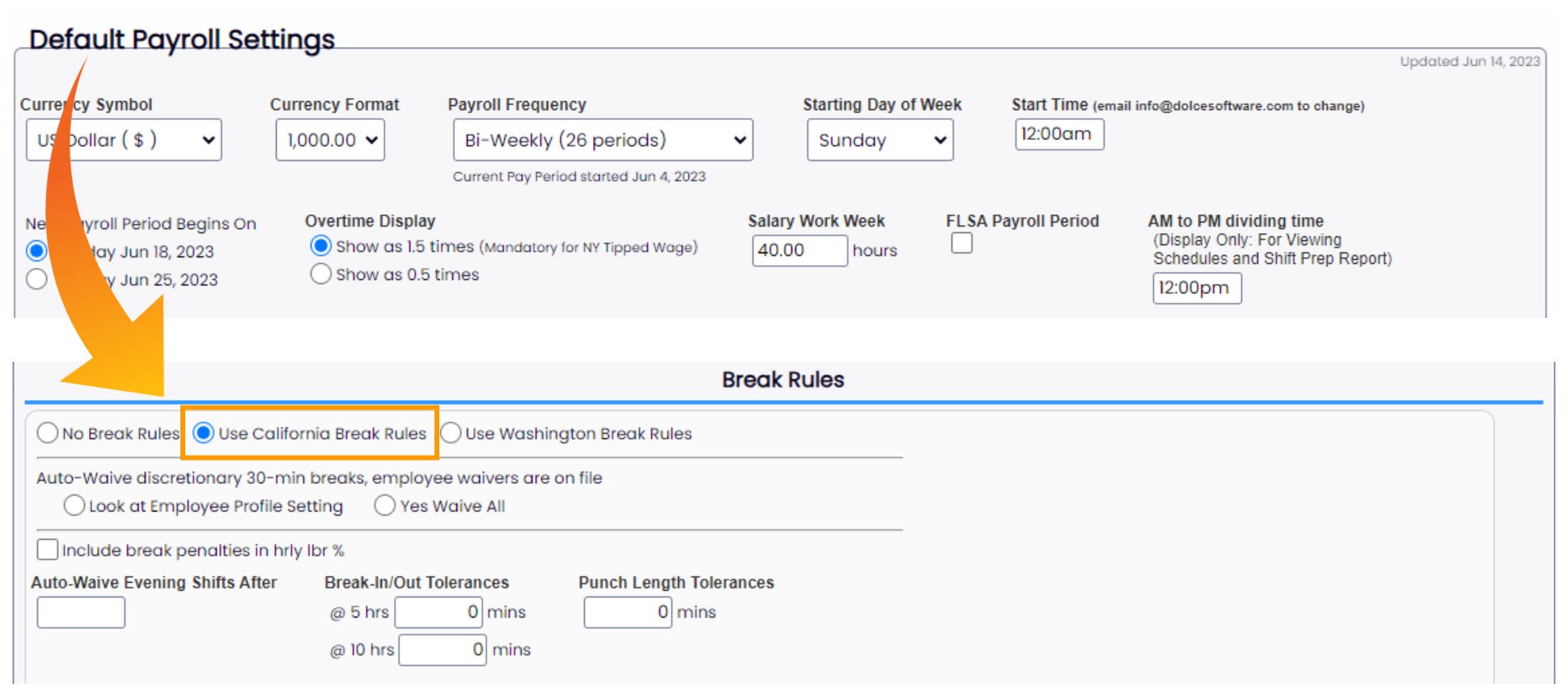
Additionally, if an employer has WRITTEN AUTHORIZATION on file from ALL EMPLOYEES that their discretionary 30-min breaks are waived (i.e. shift length is greater than 5 hours, but less than 6 hours), then the Auto-Waive discretionary 30-min breaks, employee waivers are on file option can be set to Yes Waive All. This selection removes the discretionary break from the time punch validation, and assumes that there is NO violation.
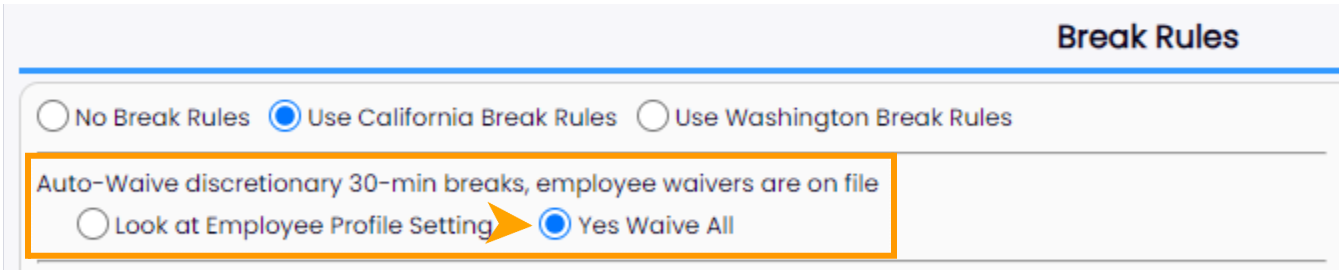
Next choose the preferred behavior settings PER LOCATION or DEPARTMENT
From the General Settings page, scroll to Schedules. Click the + icon to the left of the location / schedule name to bring up the Schedule Settings for that specific schedule.
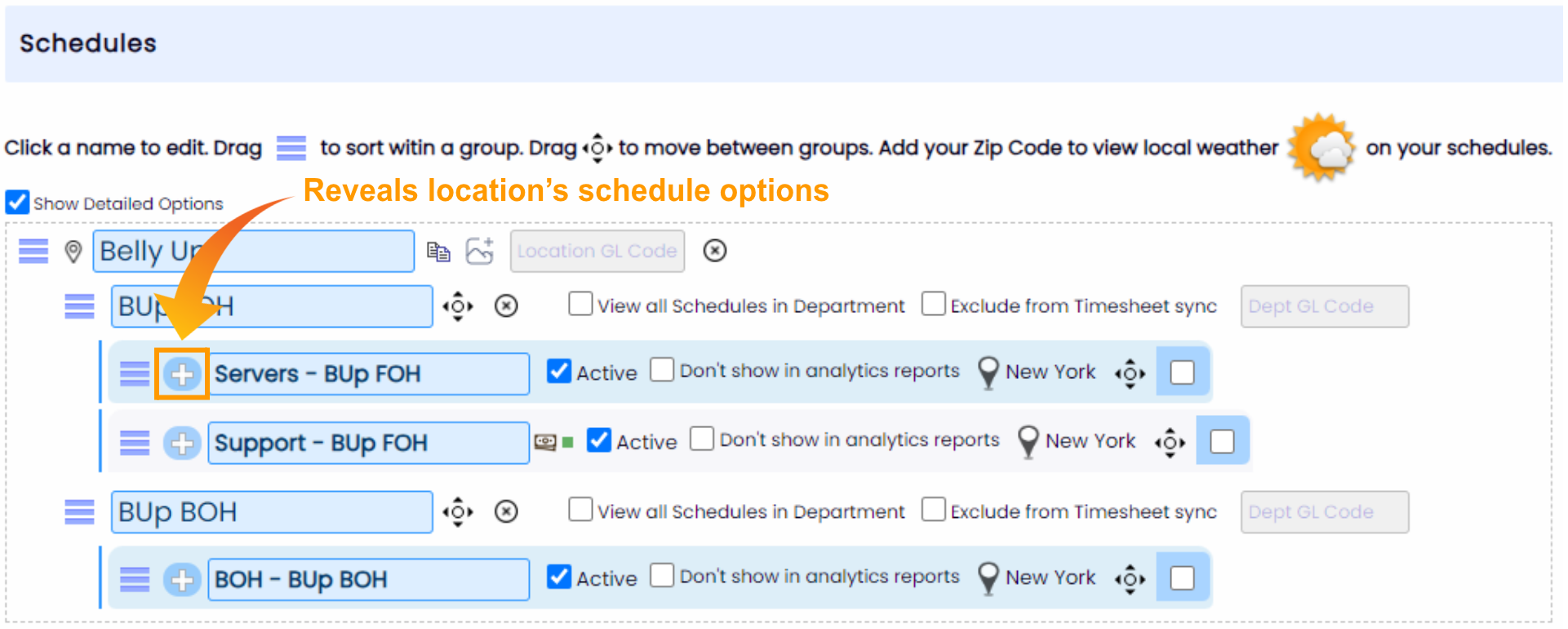
Scroll to the Time Punch Employee Validation section and check Require Employee Validation on Clock-Out to require employees to verify the accuracy of their time punch and confirm that mandatory breaks were made available upon clock-out. IT IS RECOMMENDED THAT YOU CHECK THIS. If this is not checked, employees must take the initiative to validate time-punch accuracy from their dashboard, prior to the end of the payroll period.

Optional: Check Require manager verification for break violation (see previous image). If this options is checked, when an employee indicates that they were NOT offered mandatory breaks, they must find a manager to approve and proceed with the entry! This actively engages management to be constantly aware of potential break violations in real-time. The manager must enter their credentials into the time-punch verification to indicate that they were made aware of the violation!

Monitoring Violations
Managers can spot violations right from the schedule view:

Managers Can View Validation Statuses and Details from the Daily Summary
From the schedule page punch verification hyperlink or daily summary report, managers can see:
- If employee has "validated" their time punch
- If there is a break violation (30-min / or 10-min)
- The time punch detail can be viewed by pressing the Clock-In Verification button
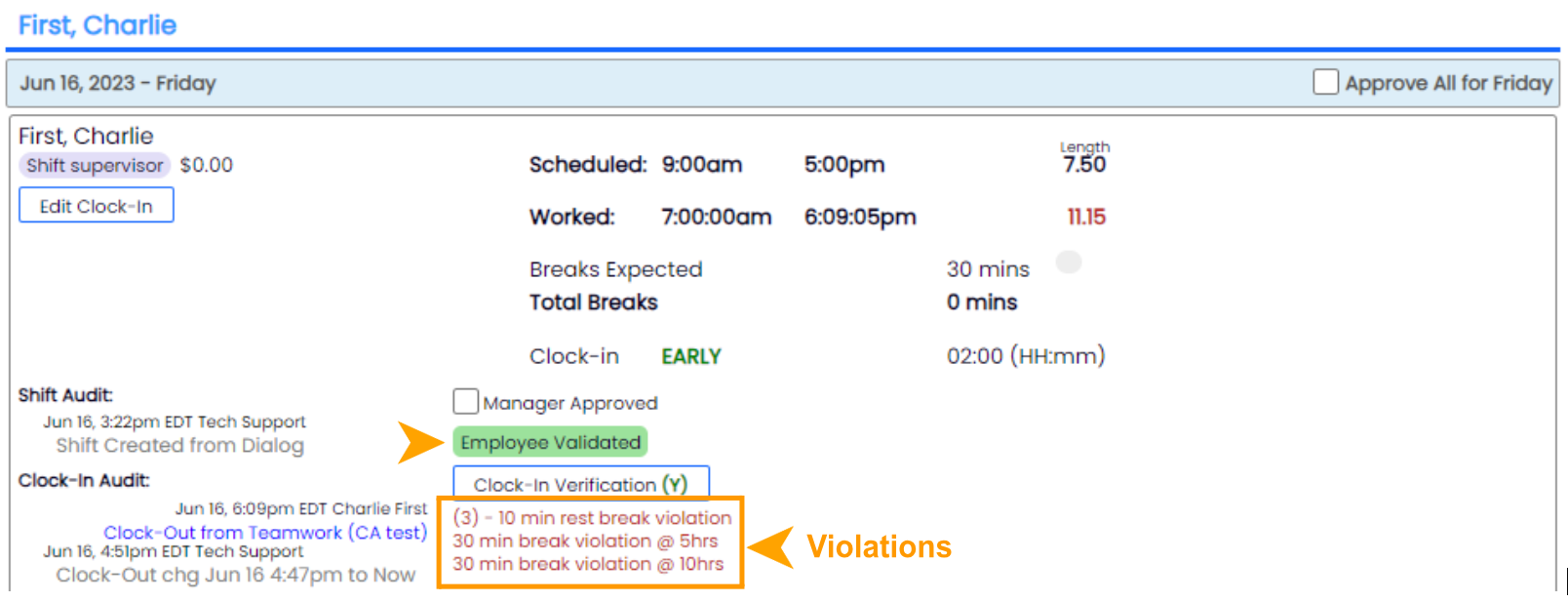
Additionally, the Punch Verification can be opened from the schedule, by clicking on the "V" that is located within the cell containing the Shift and the Time Punch.
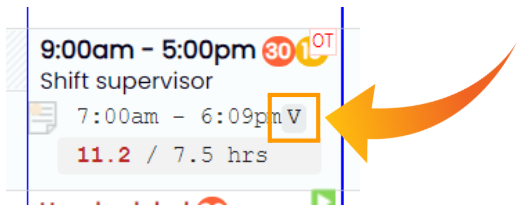
Employees are likewise able to view their punch validations from their dashboard, and if any violations exist.
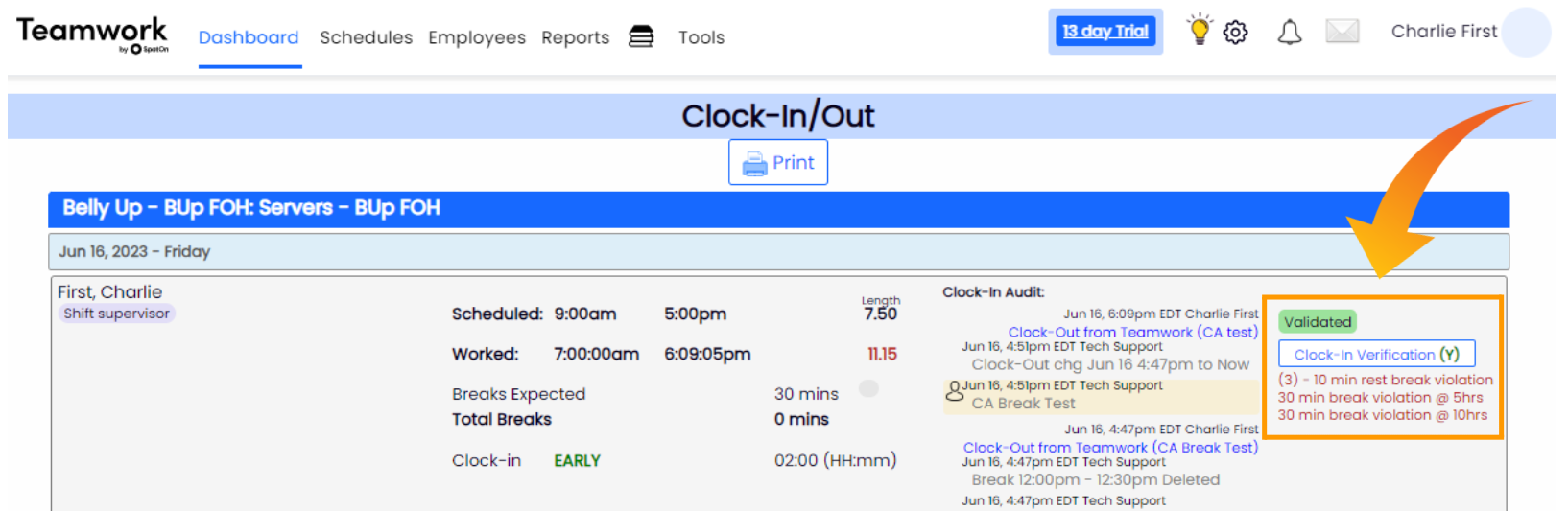
The Daily Summary Report can be filtered on break violations across a time period, or a location or employee.
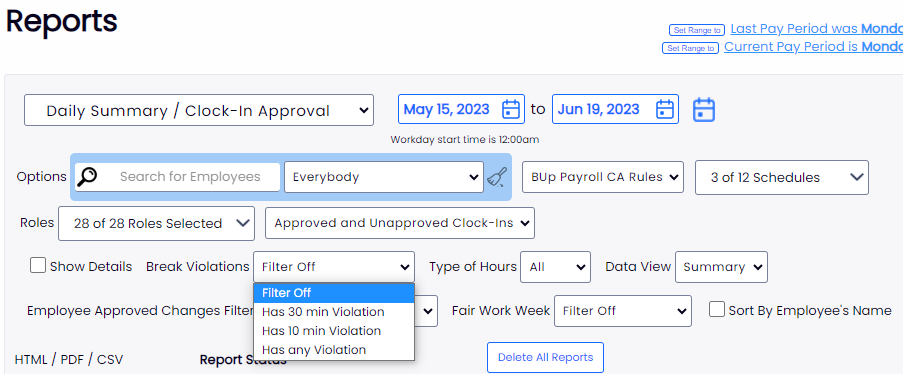
The constant status-awareness available to employers and employees is intended to reduce the possibility of break rule non-compliance.
Other behavioral note:
If an employer edits a time punch that has been previously validated, its status is changed to not-validated
Break violations in Payroll Reports
Break violations show in payroll, in a Break Violation column. Note that there is a maximum of two possible violations per day: one for 30-min break violations, and one for 10-min break violations.
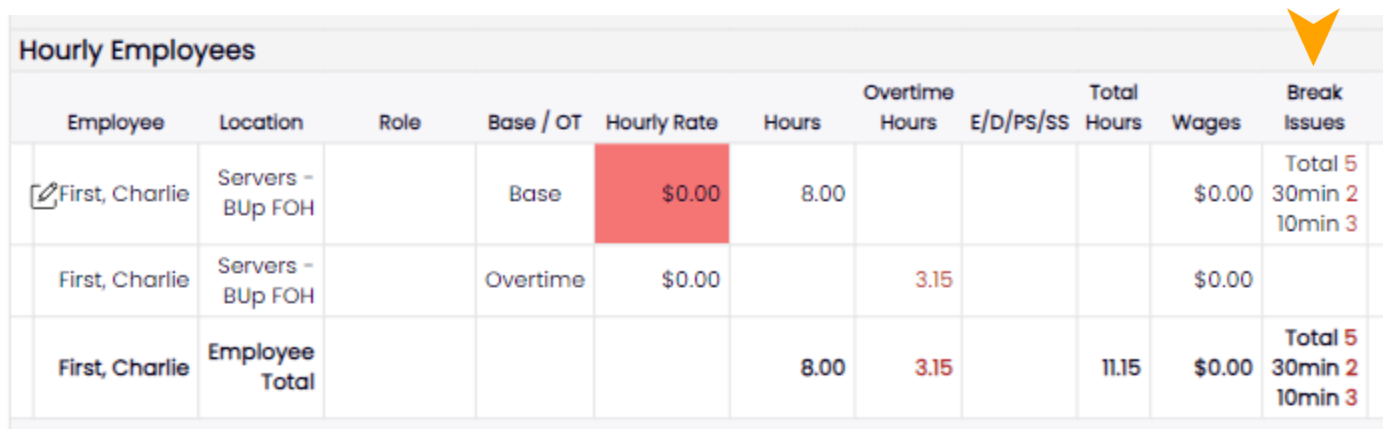
NOTE: There is also an option to require a re-validation of a time punch that has been edited by a manager, found in the schedule settings.
To engage, select "Require Employee Approval of All Punches"
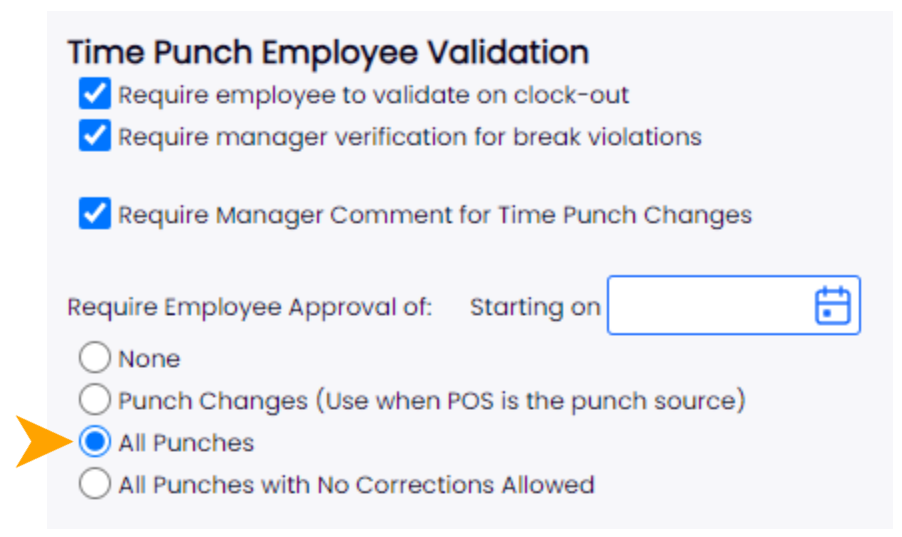
Employees will be prompted to validate the manger's edit upon their next clock-in, or can validate from their dashboard.
Manager's will see approval status from Daily Summary / Approval reports