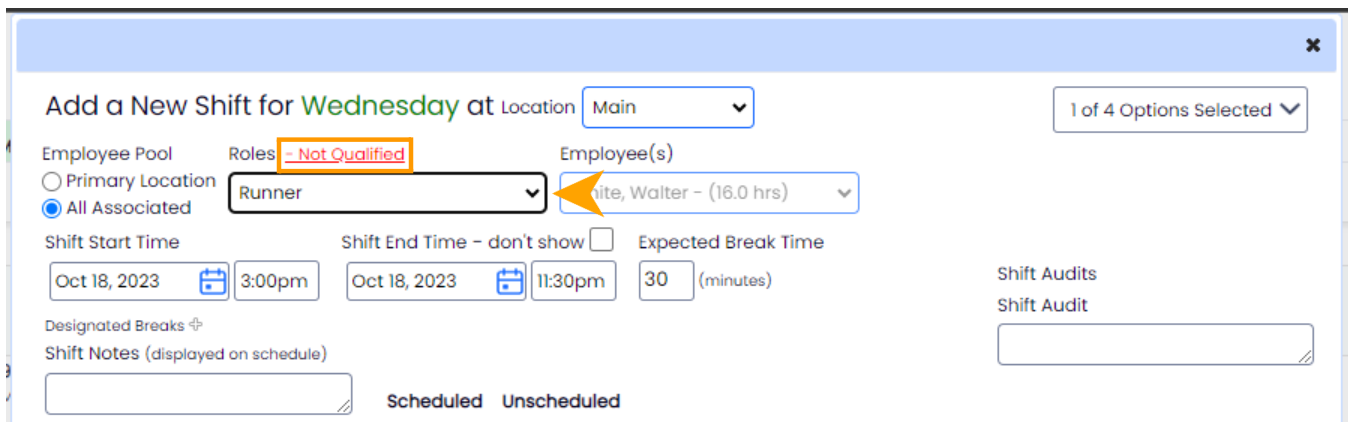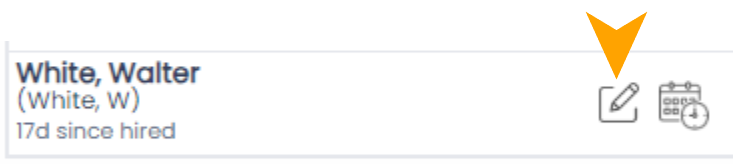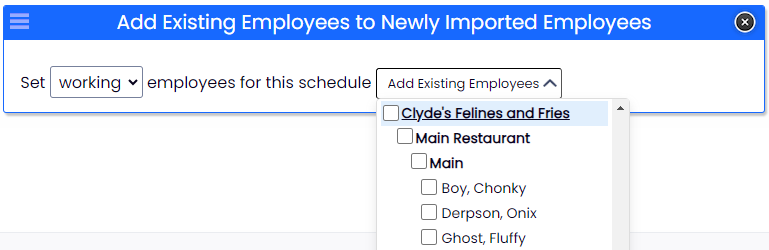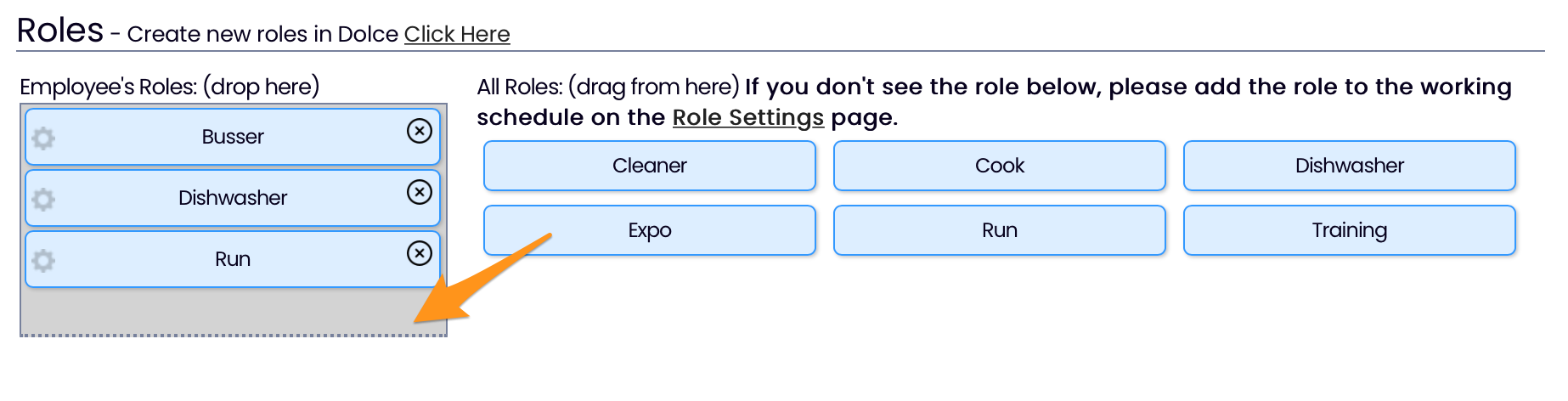Viewing Employees
From the Main Toolbar go to Employees
Expose available Schedules from the dropdown selector shown below

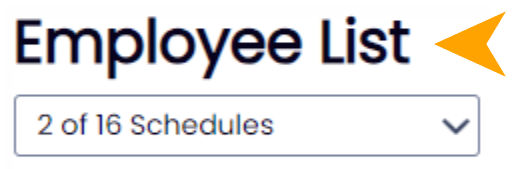
Employees will appear grouped with schedules / locations where they are able to work

In addition to their one Primary location / schedule, and any number of additional Working locations / schedules. The icon above indicates the displayed location is an Additional working location for the employee (as opposed to employee's Primary identity)
The icon above indicates the displayed location is an Additional working location for the employee (as opposed to employee's Primary identity)
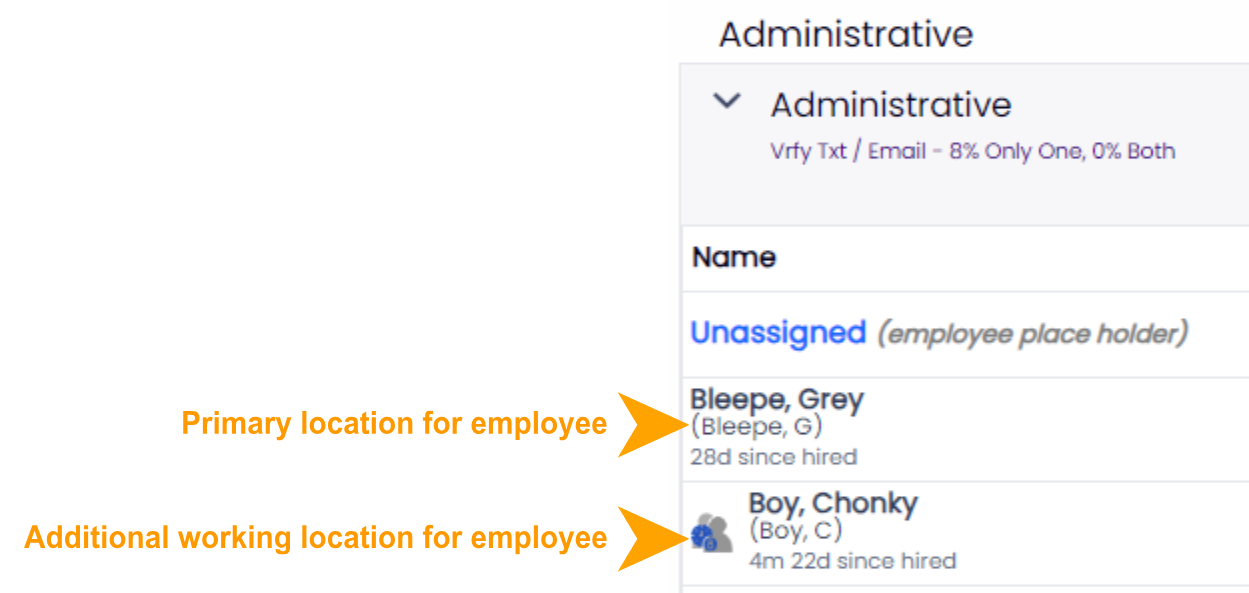
Configuring Employee's Primary / Working Locations
- Press the EDIT (pencil icon) to the right of the name of the employee. This will bring you to the employee's profile.
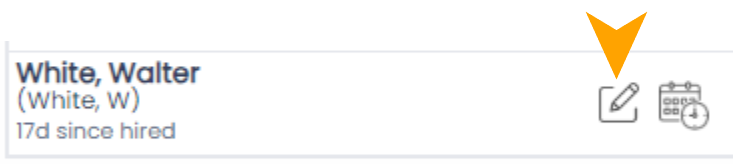
- Navigate to the Schedules / Roles tab of the employee's profile. Check one Primary and any number of additional Working schedules.
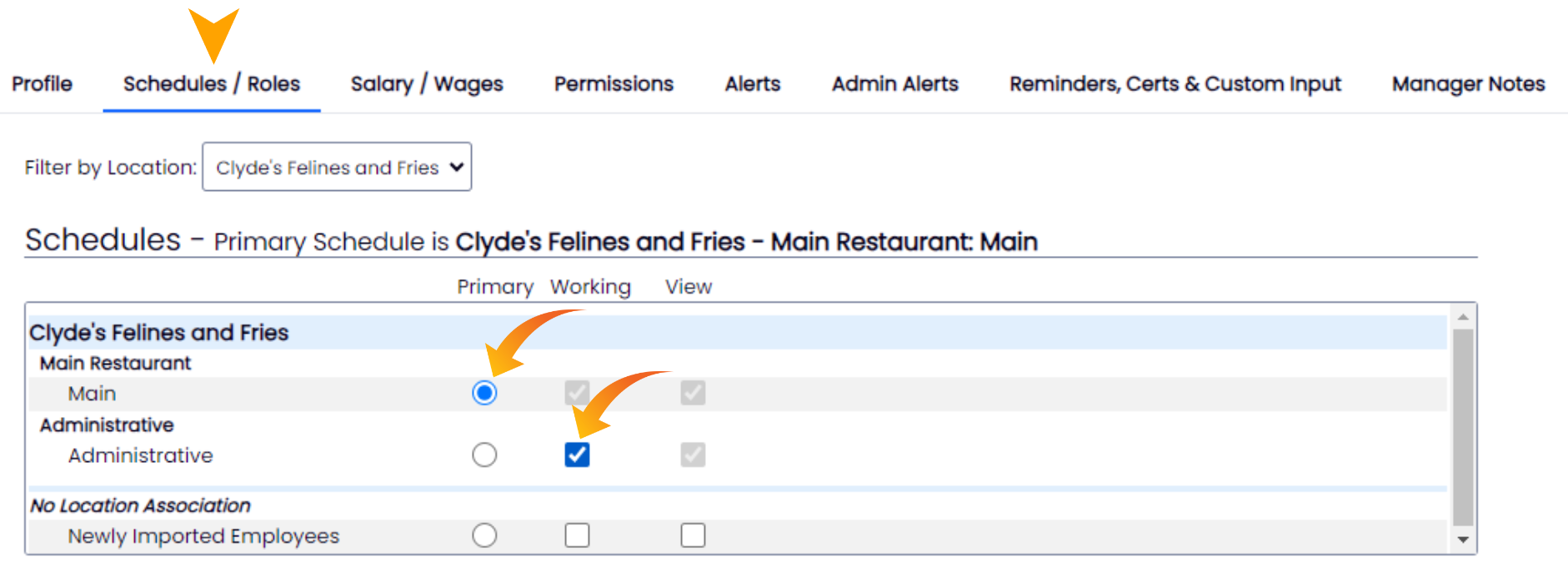
Working Location Quick-Add / Remove
- From the Employees Page, display the schedule you want to add an employee to, and press Add Existing Employee.

- From the Dropdown list, find the employee from their Primary location, and check the box to the left of their name to add.
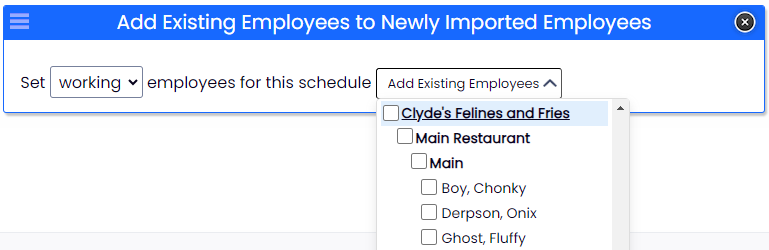
Quick Add / Remove from a location can also be taken from the Schedule (sorted in the By Employee schedule type)

Adding Roles to Employee
- From the employee's profile, click on the Schedules / Roles tab and scroll down until the Roles section is visible.
- Move any desired roles from the All Roles section into the grey Employee's Roles box.
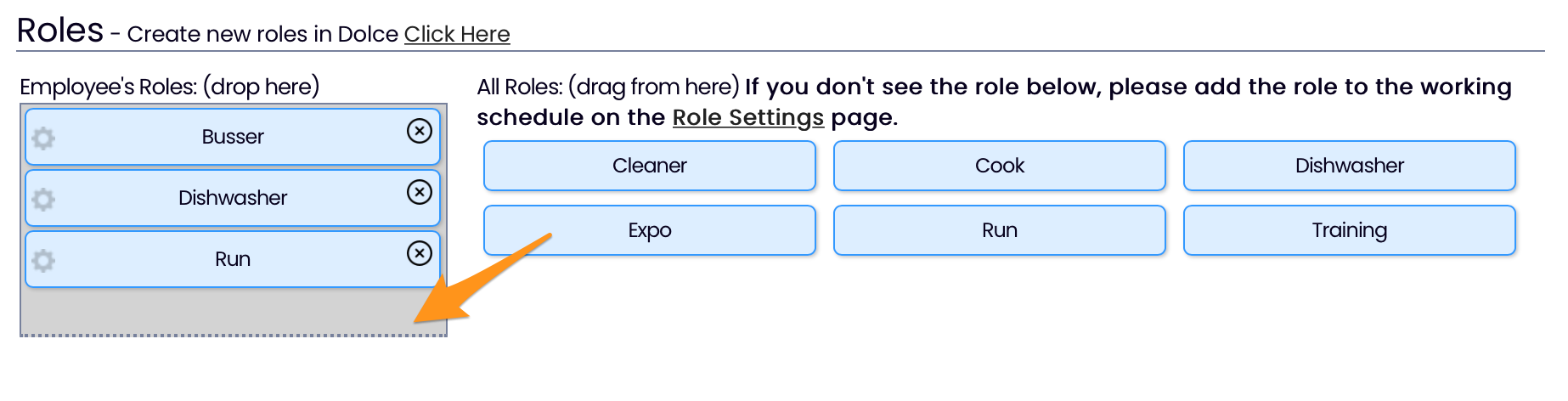
Adding Roles to an Employee from the Schedule METHOD #1
The system disallows the copying or pasting of a shift to an employee who lacks role qualification to work that shift.
To override and qualify the employee for the role, hold down SHIFT when pasting the [new role] shift

Adding Roles to Employee from the Schedule METHOD #2
When adding or editing a shift, select the unqualified role from the role dropdown list. Then click the red - Not Qualified link, and follow the prompts.